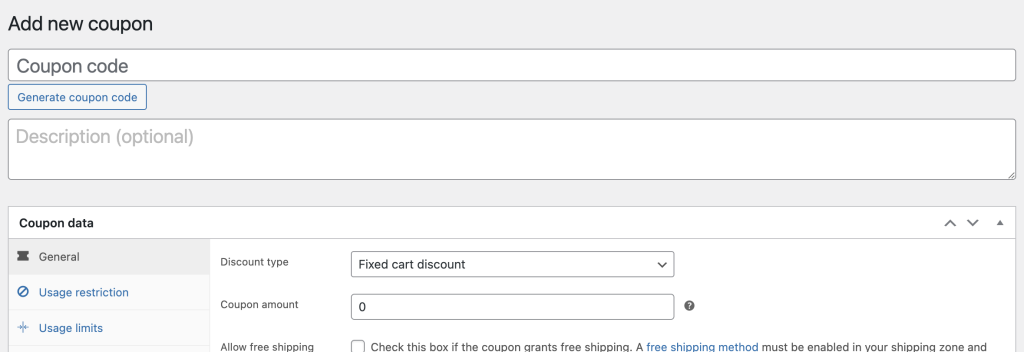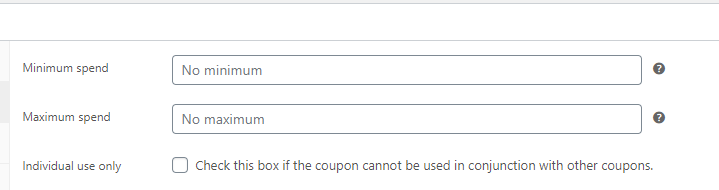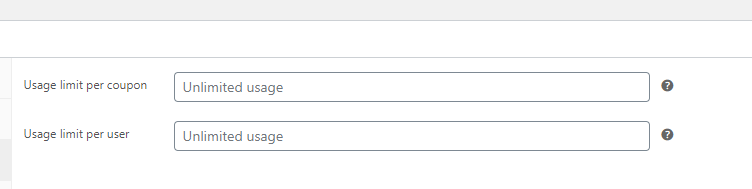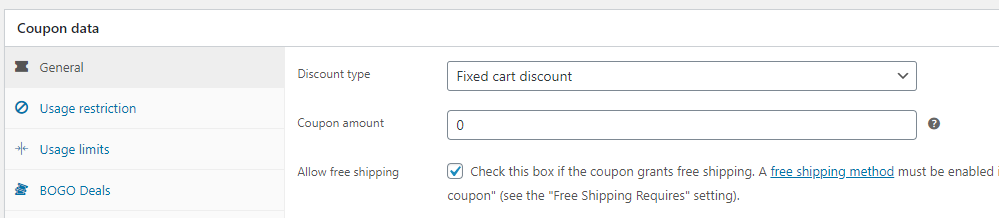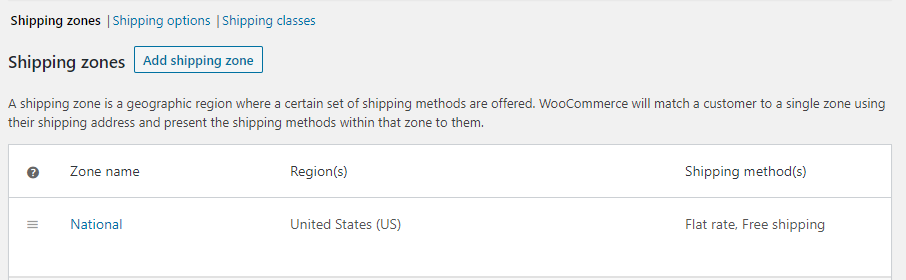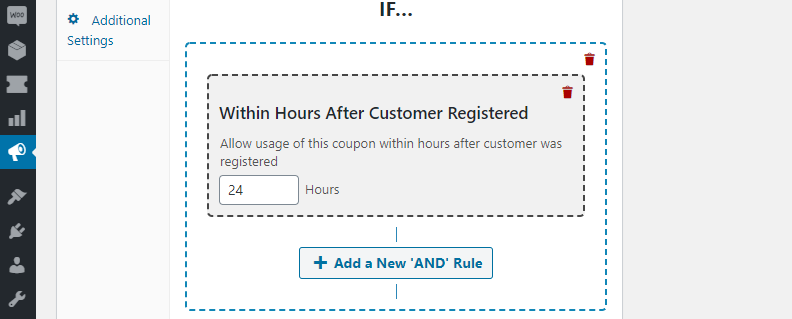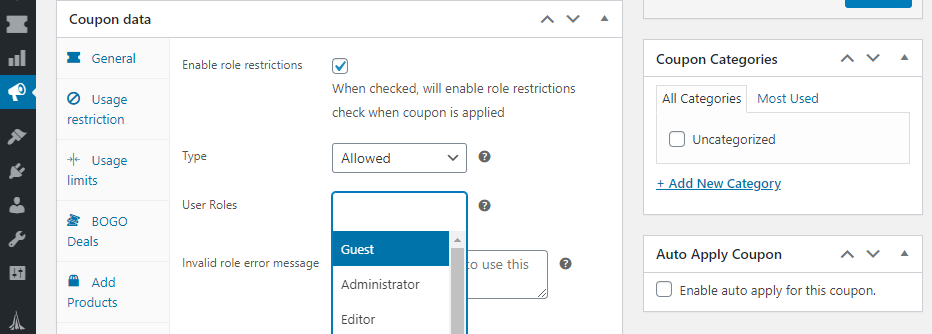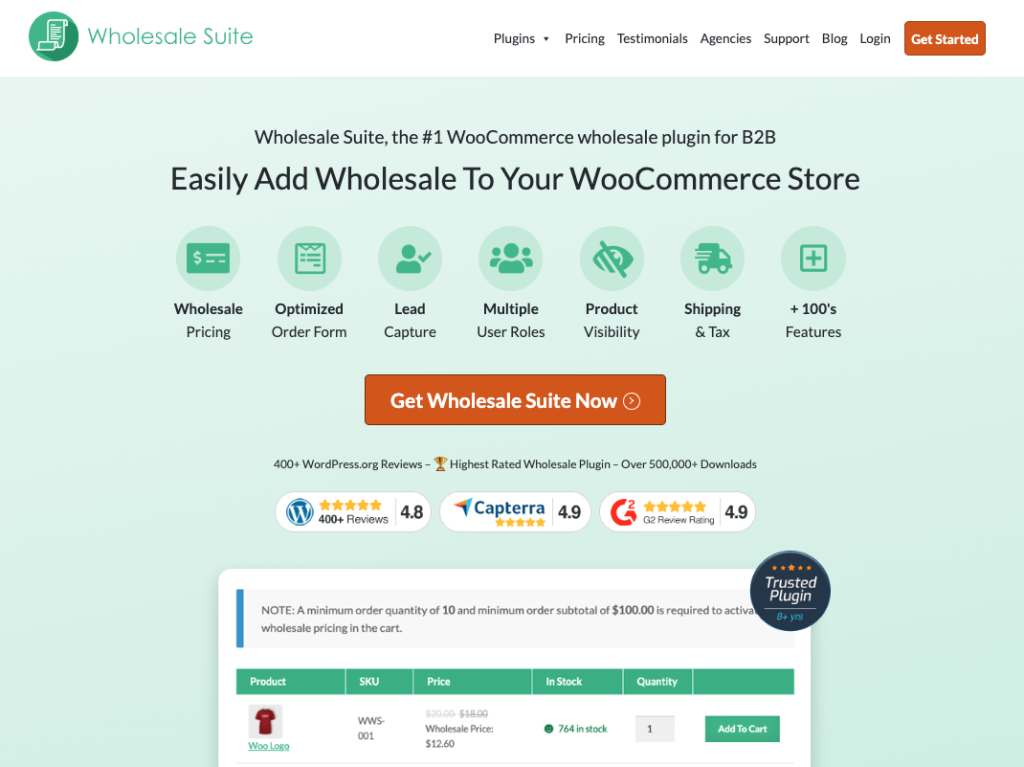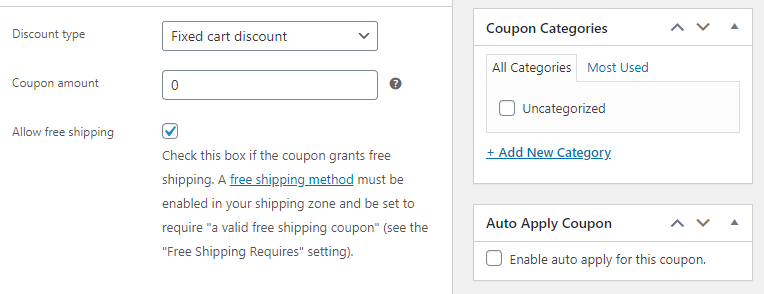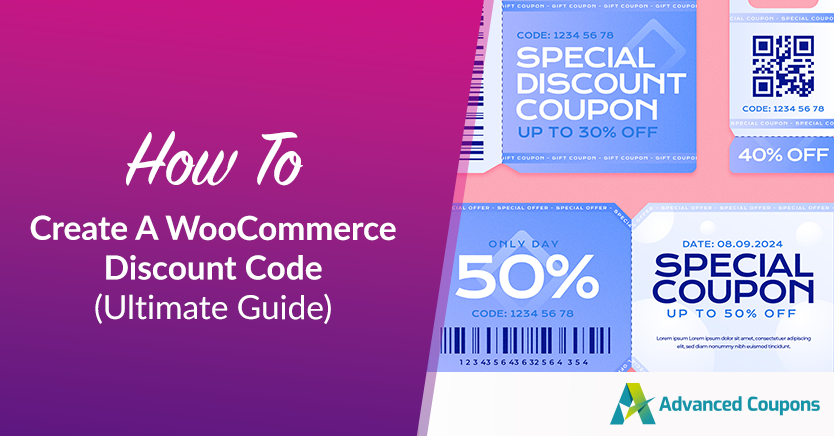
Coupons play a vital role in online shopping, helping boost sales and draw in fresh customers. If you’re managing an online store through WooCommerce, it’s crucial to understand how to create a compelling WooCommerce discount code.
Though WooCommerce has its coupon features, having a specialized coupon plugin can greatly enhance your ability to tweak pricing and promotions.
Lucky for you, in this article, we’ll delve into different techniques for crafting and making the most of discount codes in WooCommerce. Then, we’ll show you how to do this with the Advanced Coupons plugin easily. So, let’s get into it!
5 Easy Ways To Create A WooCommerce Discount Code
By now, you’re probably aware that making good coupons in WooCommerce can boost sales and bring in new customers to your online store.
Yet, many WooCommerce store owners still struggle with setting up their own discount codes. No need to stress – we’ve got you covered!
You can create powerful and specific offers in just five simple steps by using the basic coupon features in WooCommerce and the advanced options offered by the Advanced Coupons plugin:
#1. Utilize WooCommerce’s basic coupon features.
Out of the box, WooCommerce allows you to create three types of coupons:
- fixed-cart,
- product-specific,
- and percentage-based.
These options provide flexibility in determining the discount structure for your customers.
To create a coupon in WooCommerce, navigate to the Marketing > Coupons tab. Then, click on “Add New” to generate a unique coupon code and configure its settings:
As you can see, WooCommerce provides several options to customize your coupons.
You can, for instance, restrict the application of coupons to specific products or exclude certain items from coupon eligibility. Additionally, you can set minimum and maximum values for coupon usage, preventing discounts that exceed a product’s price:
To avoid excessive coupon usage, you can also enable a setting that limits coupon use to one per order:
Individual coupons can also have usage limits, either overall or on a per-customer basis. These features give you flexibility in managing your discount codes effectively.
#2. Create a free shipping discount.
By default, WooCommerce does not offer the ability to create free shipping coupons. However, you can easily enable this functionality with the Advanced Coupons plugin.
To create a free shipping coupon, go to the Coupons > Add New tab and activate the “Allow free shipping” option under Coupon data > General:
Then, after generating a coupon code and saving the settings, navigate to WooCommerce > Settings > Shipping. From there, you can add a free shipping option for the specific zone where you want to apply the coupon. This lets you provide customers with an enticing offer, further incentivizing their purchase:
#3. Provide coupons for newly registered users.
To entice new customers to make their first purchase, offering a one-off discount coupon can be highly effective. WooCommerce allows you to create coupons that only work once for each customer.
This option can be found under Coupon data > Usage limits by setting the “Usage limit per user” to one:
Additionally, Advanced Coupons takes this feature a step further by introducing cart conditions. With cart conditions, you gain more control over coupon usage.
For example, you can set a condition such as “Within Hours After Customer Registered” and specify a time limit during which the coupon remains valid:
This approach encourages new customers to take advantage of the discount before it expires.
#4. Set up coupons for specific WooCommerce user roles.
If you want to offer exclusive discounts to specific user roles, Advanced Coupons enables you to create coupons that work only for those roles.
For example, if you have wholesale customers, you can create coupons exclusively for them.
To utilize this feature, navigate to the Coupon data > Role Restrictions tab and enable the “Enable role restrictions” option:
By default, you can see the default user roles available in WordPress and WooCommerce. If you need to set up a custom role for wholesale buyers, you can use the WooCommerce Wholesale Prices plugin:
Alternatively, you can leverage cart conditions to apply advanced role restrictions, depending on your preferences. By combining the features discussed so far, you can create a wide range of coupons tailored to suit your specific needs.
With WooCommerce and the Advanced Coupons plugin, you can offer:
- fixed-cart, product-specific, or percentage-based discounts,
- as well as more advanced options like free shipping, self-applying coupons, and coupons for specific user roles.
#5. Offer auto-applied coupons in WooCommerce.
And finally, self-applied coupons.
Using coupons in WooCommerce has a downside: customers have to remember to use them at checkout. So, to solve this problem, Advanced Coupons has a helpful auto-apply feature.
This feature automatically adds the coupon to the customer’s order without them having to do anything:
To turn on auto-apply for a coupon, go to its settings and find the “Auto Apply Coupon” option.
Although this feature makes things easier for customers, it’s important to set restrictions and limits to avoid unintended coupon use. Without proper restrictions, a coupon could automatically apply to any purchase in your store, which might affect your profitability.
Conclusion
Coupons are a powerful tool for online retailers, allowing you to offer targeted discounts and incentives to your customers. With WooCommerce and the Advanced Coupons plugin, you can create and manage various types of discount codes to enhance your sales and customer retention strategies.
In this article, we explored five easy ways to create a WooCommerce discount code:
- Utilize WooCommerce’s basic coupon features.
- Create a free shipping discount.
- Provide coupons for newly registered users.
- Set up coupons for specific WooCommerce user roles.
- Offer auto-applied coupons in WooCommerce.
Do you have any questions about creating a WooCommerce discount code? Let us know in the comments down below!