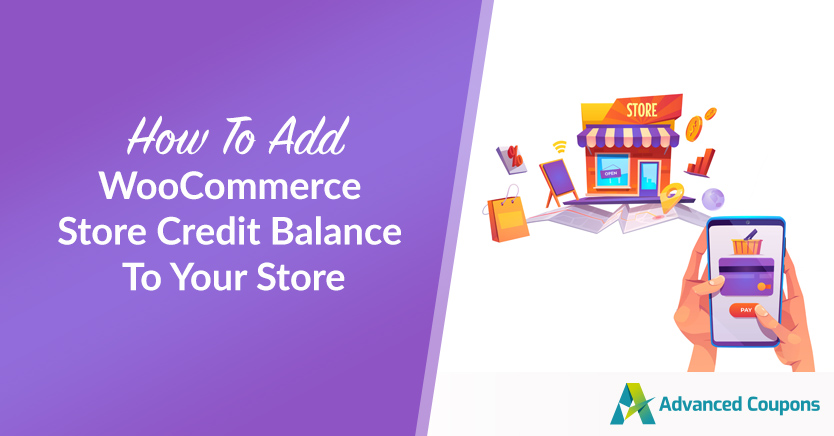
When you’re running an e-commerce store, you’ll quickly discover that not every customer order is going to work out as planned. Therefore, at some point, you’ll probably want to be able to give store credit to your shoppers. However, WooCommerce doesn’t offer this functionality by default.
Still, there are a few ways you can create a WooCommerce store credit balance with the help of some simple tools. Using our free Advanced Coupons plugin you can easily process refunds and grant store credit directly from your WordPress dashboard.
In this post, we’ll explain what store credit is and why you may want to use it. Then, we’ll show you how to generate store credit for your WooCommerce customers in three simple steps. Let’s get started!
What Is Store Credit? (And Why You Should Use It)
If you’re new to the e-commerce world, you may not have much experience with store credit. However, you’ve likely run into it in your personal life as a consumer.
In a nutshell, store credit is a balance that businesses can offer customers. It will usually have a dollar value and can be used exclusively in the store that provided it.
Here are some common instances where you may see store credit being issued:
- Returns and exchanges: Offering store credit instead of a cash refund is a great way to keep customers around.
- Gift cards: When a customer buys a gift card, this is essentially a store credit balance that they can spend whenever they want.
- Customer loyalty programs: Some online stores offer consumers rewards in the form of store credit.
These are just a few of the most common examples for small e-commerce businesses in particular. However, as we are in the midst of the “buy now, pay later” boom, it has become increasingly common for larger companies to also use store credit for financing larger sales.
As you can see, these are all very practical ways you can utilize store credit. However, in addition to keeping your customers coming back, providing store credit can provide lots of unexpected benefits.
For instance, customer loyalty programs that offer store credit can drastically boost client retention and repeat shoppers. Kohl’s unique program is particularly well-known for its success:
Since it’s relatively easy to earn “Kohl’s Cash”, customers quickly get hooked on this company.
Furthermore, if your return and exchange process is streamlined by the use of store credit, you can minimize confusion and improve the user experience. When it comes down to it, store credit is highly convenient for both store owners and shoppers.
How Do I Provide a WooCommerce Store Credit Balance Instead of a Refund?
WooCommerce is a powerful e-commerce platform designed specifically for WordPress. It makes refunds a breeze.
However, as we mentioned before, it doesn’t allow users to create store credit by default. Therefore, if you want to give store credit instead of a refund, you’ll need an extension.
Fortunately, free tools like our Advanced Coupons plugin can make getting the job done a breeze. In fact, it’s one of the top recommended extensions for WooCommerce:
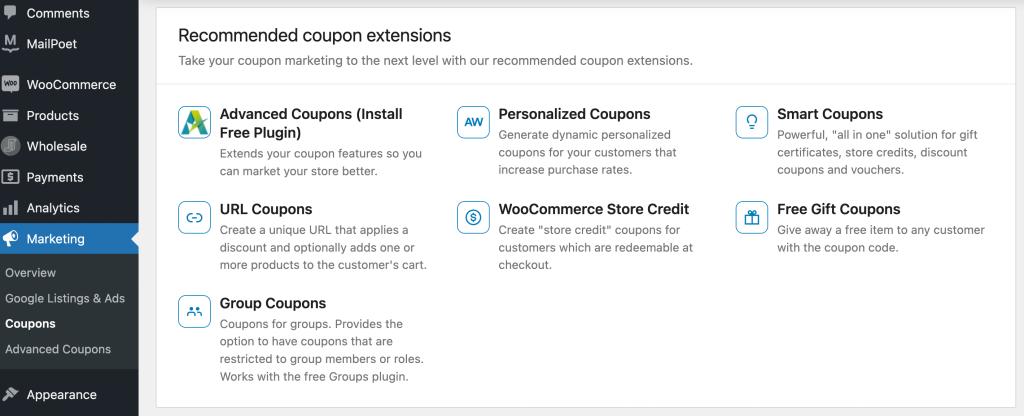
With Advanced Coupons, you’ll get an all-in-one solution for your coupon needs. You’ll be able to quickly and easily create gift cards, store credit, BOGO deals, and more.
Since the free version of Advanced Coupon includes the store credit feature, it’s much more affordable than other extensions (can’t beat free, right?!). Still, even if you bought the premium version you get a lot of other useful features too, you can even choose a bundle that offers gift card and loyalty program functionality.
How To Use WooCommerce Store Credit (3 Steps)
Now that you know a bit about how you can use a WooCommerce store credit balance to bolster your business, let’s go over how to get started. Keep in mind that you’ll need an active WooCommerce website to complete this tutorial.
Step 1: Install the Advanced Coupons plugin
The first step is to get set up with the Advanced Coupons plugin. As we mentioned, the free version includes the functionality you’re looking for. However, you may want to check out our premium plans before you get going.
Then, when you’re ready, navigate to your WordPress dashboard in order to install and activate the tool. If you’ve chosen an advanced plan, you’ll need to repeat this process for the premium version.
With a premium plan, you’ll also need to enter your license key. You can do this by going to Coupons > License and inputting the number that you received when you signed up:
Now your plugin should be ready to go. At this point, you may want to explore all your store’s new features. You can do this under the Coupons tab in your left-hand panel.
Step 2: Adjust store credit
With Advanced Coupons, you get access to a straightforward store credits dashboard. You can find it by going to Coupons > Manage Store Credits:
Here, you can view a breakdown of store credit statistics as well as a list of customers who currently have store credits to spend. If you’d like to adjust a customer’s WooCommerce store credit balance, simply click on the Customers tab:
After that, you can click on the Adjust button. On the following pop-up screen, you can choose increase or decrease in the dropdown menu. Then, enter the amount of store credit you’d like to add or subtract and click on Make Adjustment:
It’s as easy as that! Once you give a customer store credit, they can view it in the “Store Credits” tab on their account page.
Step 3: Refund for store credit
Now, let’s see how you can use store credit for refunds. To do this, go to WooCommerce > Orders and locate the order you’d like to modify. Simply scroll down to find the Refund button:
Click on the Refund button and you should now see that you have a new option to refund a certain amount to store credits, instead of refunding manually:
Here, you can enter a specific dollar amount. You can input the total or a fraction of the purchase price. You can also enter a Reason for refund note if you like.
Once you’ve completed the process, you’ll see a summary of the refund:
If you have email notifications set up, at this point, it’s a good idea to let your customer know about this change. You can do this under Order actions on the right of your screen:
Now you know how to use store credit in WooCommerce! If you want to fully take advantage of store credit in your online store, you might also want to consider our add-ons for advanced gift cards or a loyalty program.
How Do I Create A Credit Note In WooCommerce?
Before we wrap up, we’re going to cover one more frequently asked question about managing your store credits. Advanced Coupons makes it easy to create and manage WooCommerce store credit balances.
As we saw, WooCommerce also allows you to quickly and easily email invoices and order details to your customers. Furthermore, since customers can view their store credits at any time in their account profile, they likely won’t need a credit note.
However, if you cater to wholesale users, you may be looking for a way to send more sophisticated credit notes in WooCommerce. If that’s the case, you might want to consider an extension like the WooCommerce PDF Invoices, Packing Slips, Delivery Notes, and Shipping Labels plugin:
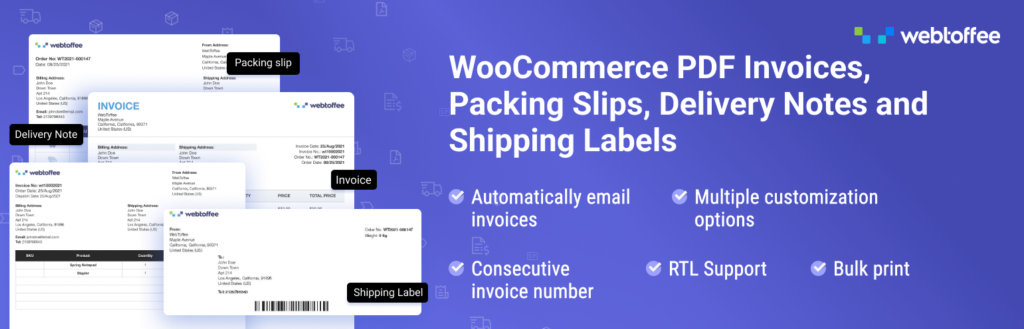
This type of tool may be especially useful if you’re dealing with regular bulk coupons and your customers require the appropriate documentation for accounting purposes.
Conclusion
If you want to resolve any order problems and help ensure that your customers keep coming back, giving store credit can be a useful tactic. However, you might not know how to configure this option for your e-commerce website.
To review, here’s how you can use WooCommerce store credit:
- Install and activate the Advanced Coupons plugin.
- Adjust store credit balance in your dashboard.
- Refund for store credits.
Do you have any questions about creating a WooCommerce store credit balance? Let us know in the comments section below!


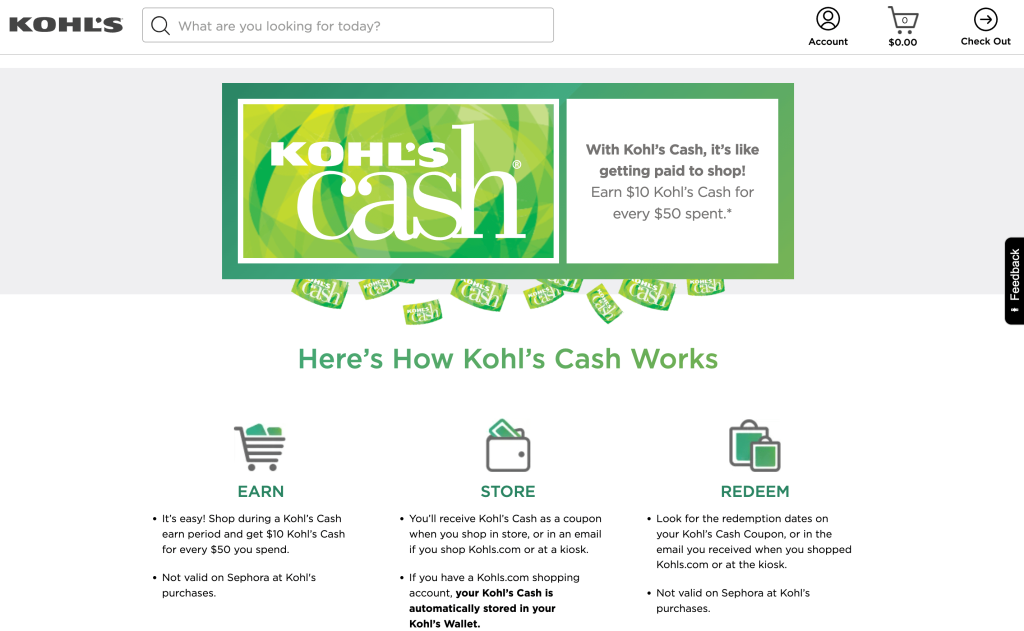
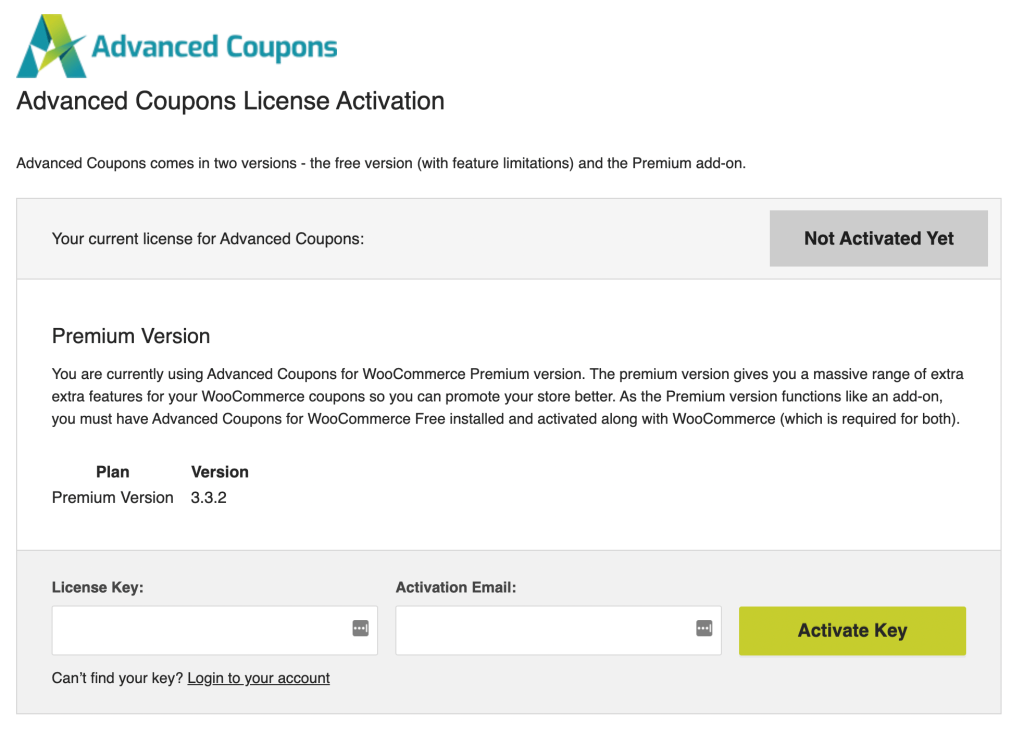
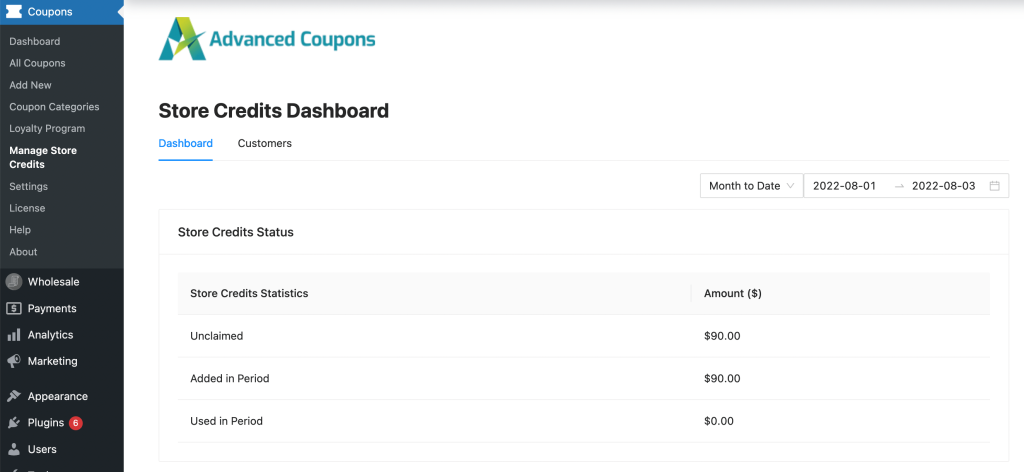
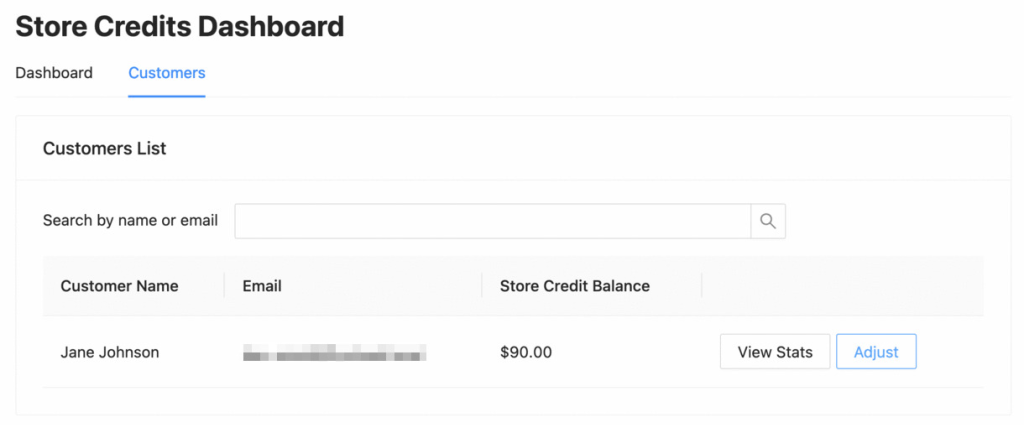
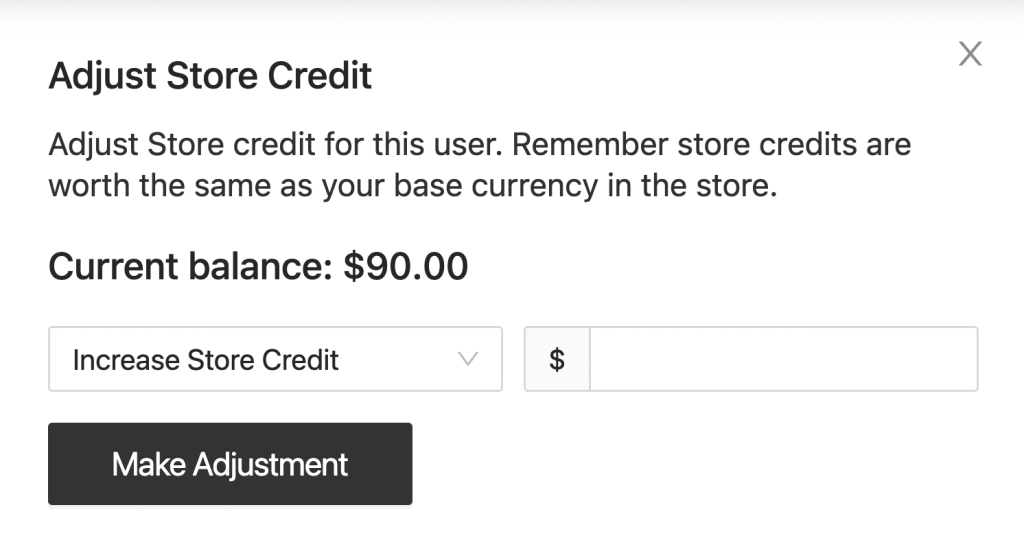
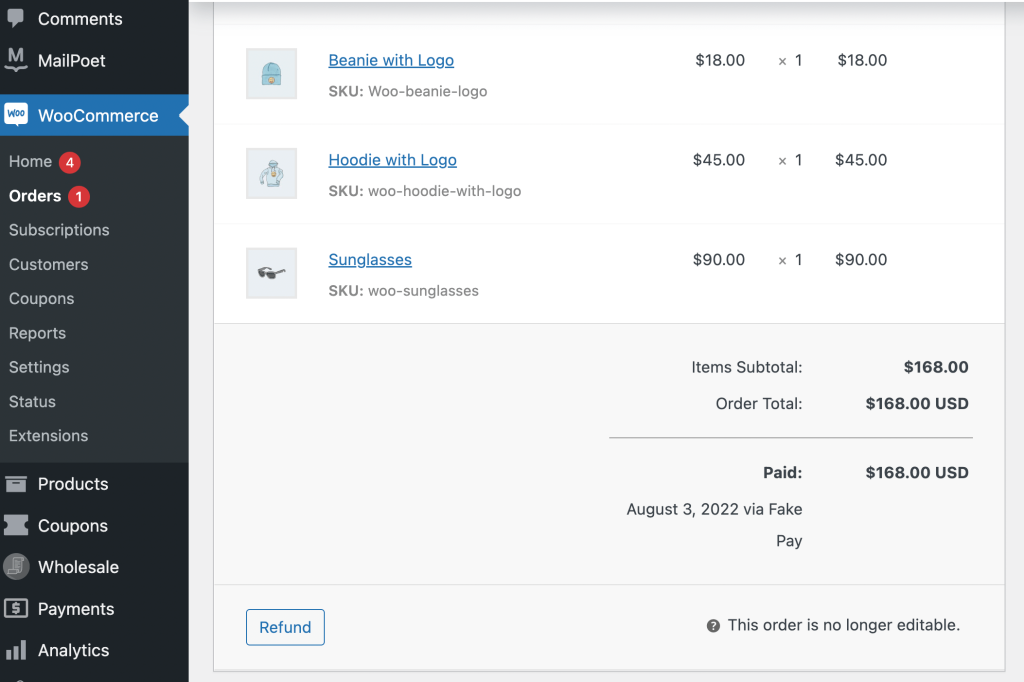
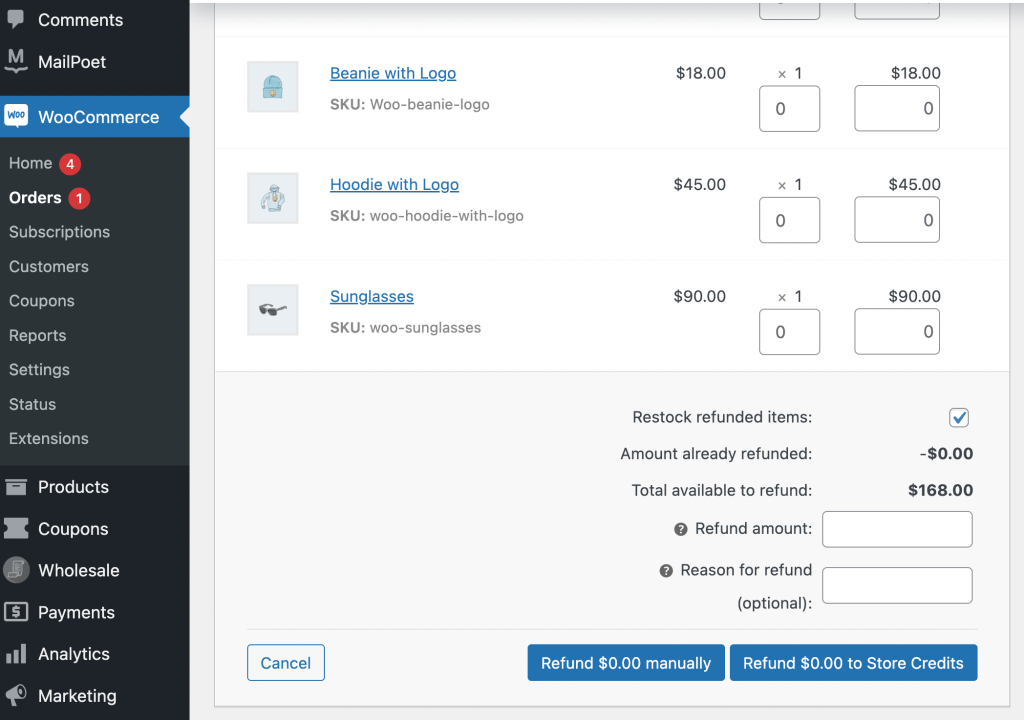
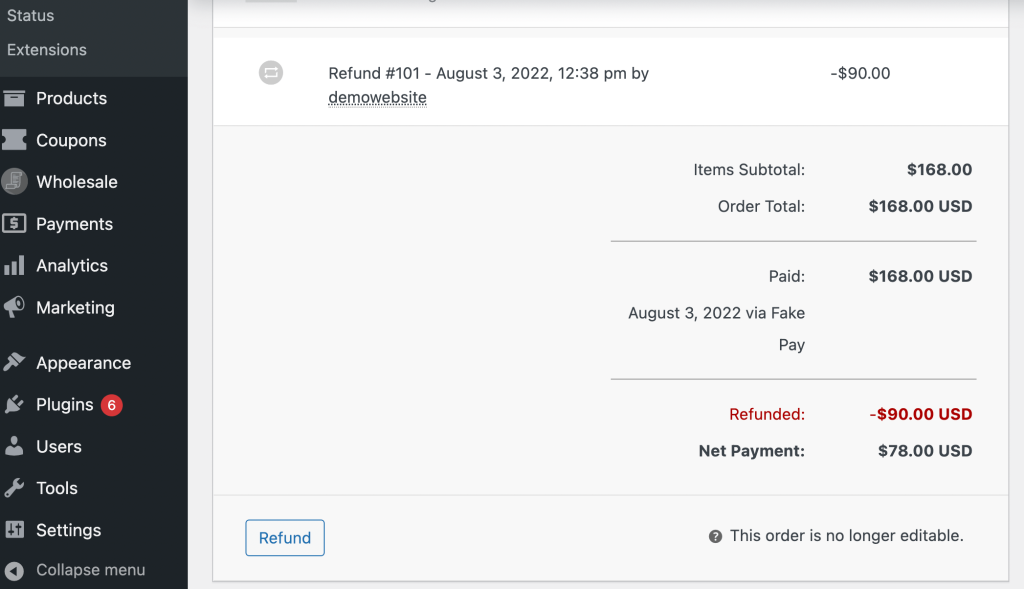
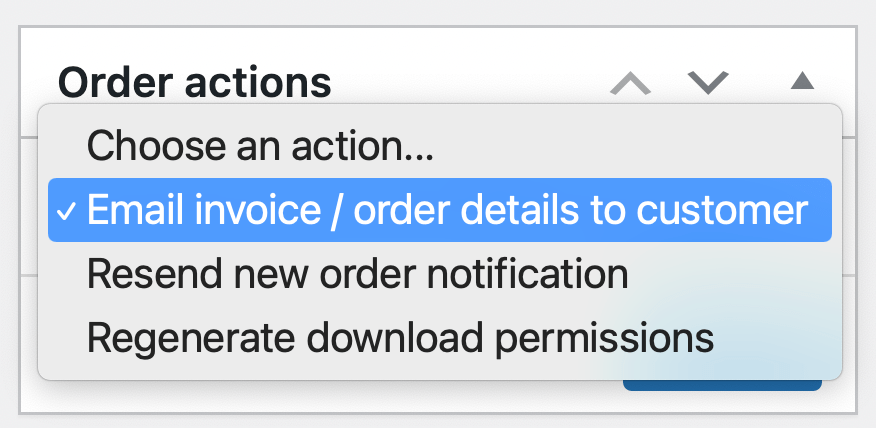


832 / 5.000
Vertaalresultaten
Vertaalresultaat
Hello,
We are setting up a gift voucher system.
The following is the intention.
These gift vouchers will be sold in stores and activated in our own B2B system.
Every physical voucher in the store is linked to a unique voucher code in the webshop (woocommerce). We activate this code via an API.
Now we are looking for a plugin that allows the customer to add his voucher code (with credits) to his account on our webshop.
If he does not have an account yet => Have an account created to add a voucher.
If he has an account => have him log in to add his receipt.
After adding the coupon/voucher to his account, it should be automatically deducted from his shopping cart.
Is this something that is possible through your plugin? Or in an alternative way?
Thank you in advance
Hi Desmettre,
You might need to get a developer involved here, but you could potentially create an API which alters the gift code on your WooCommerce store. This would be highly customized work but potentially could be made to work with our plugin yes.