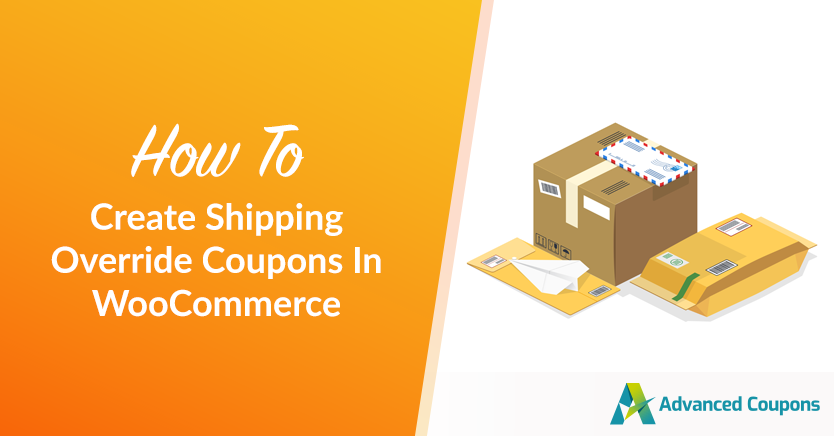
Every little thing counts when it comes to enticing customers to buy. As a store owner, you know that offering shipping override coupons can be a powerful way to sweeten the deal and incentivize shoppers to hit that checkout button. But, where do you start?
In this article, walk you through the process of creating shipping discount coupons in WooCommerce. We’ll go over everything from establishing a promo code to setting up the discount and applying it to certain delivery types. Let’s get into it!
Creating Shipping Override In WooCommerce
We’re using a tool called Advanced Coupons which adds a bunch of extra features to your standard WooCommerce coupons, one of which is shipping overrides.
This is WAY more than just your normal boring “free shipping” deal.
Imagine being able to do things like:
- 50% off express shipping for a limited time!
- Last-minute free express shipping before X date
- 50% discount on courier shipping within your home city
- …. I think you get the idea!
Advanced Coupons allows you to override the shipping cost for any of your shipping methods in your defined shipping zones. Additionally, when customers select the defined shipping zone, the coupon will provide them with a discount.
This feature is not only compatible with other Advanced Coupons features like Cart Conditions and Auto Apply but also allows you to create unique offers like:
- free shipping for two or more Product A items in the cart
- half-price express shipping for orders over $100
- and many more!
Moreover, this powerful plugin also allows you to set up automatic applications or apply with a one-click notification button, eliminating the need for customers to remember coupon codes! Isn’t that cool?!
How To Create A Shipping Override Coupon In WooCommerce
I made you this neat little tutorial video that takes you through the steps:
If you can’t watch the video, here are the steps laid out for you:
Step 1: Name your coupon appropriately
To begin creating a coupon, the first step is to choose a suitable name for it. By selecting an appropriate name for your coupon, you can save yourself from the frustration of trying to locate it later on. This simple step can prevent you from experiencing stress and confusion in the future.
Head to Coupons > Add New to preview this setting. Then, you can either manually enter the name of your coupon in the coupon code field, or you can let the system generate a unique coupon code for you:
Step 2: Set up your coupon data
After selecting a name for your coupon, it’s time to start setting it up. Below the name field, you will find several configuration options that will define your coupon. Take your time to explore these settings and personalize them according to your promotion goals.
However, keep in mind that the two most important settings are the discount type and the amount you want to offer, as these will be the main selling points of your promotion. So, make sure not to forget about them while configuring your coupon:
In addition to the discount type and amount, you can also set usage restrictions to have more control over coupon usage. This can include limiting usage per customer or setting minimum and maximum purchase requirements.
If you want to schedule your coupon to go live at a specific time, you can use the scheduler tab. Here, you can set a start and end date for your sale to go live, or you can specify specific days and times to run your promotion:
This feature can be useful if you want to align your promotion with a particular holiday or event.
Step 3: Set up the shipping override
After setting up the coupon details, you can proceed to set up your shipping overrides, which can be found in the second to last tab under the Coupon Data section. In this tab, you can choose which shipping methods you want to override and set custom shipping costs for each method:
To add a new shipping override, simply click on the + Add Shipping Override button. This will create a new line in the table where you can specify the shipping method, shipping zone, and the custom shipping cost that you want to apply.
Note that you can add multiple shipping overrides for different shipping methods and zones if needed.
Step 4: Select the Shipping Zone and Shipping Method
As mentioned, after clicking the + Add Shipping Override button, you will see a new line where you can set up your shipping override.
In this field, you will first need to choose the shipping zone to which you want to apply the override. This can be any of the shipping zones that you have defined in your WooCommerce store.
Then, once you have selected the shipping zone, you can proceed to set up the shipping override for the specific shipping method that you want to modify:
After selecting the shipping zone, the next step is to choose the type of discount you want to apply to the shipping method. You have three options to choose from:
A percentage discount will apply a discount based on a percentage of the original shipping cost. For example, if the original shipping cost was $10 and you set a 20% off, the new shipping cost will be $8.
A fixed amount discount means that you will set a specific dollar amount discount that will be applied to the original shipping cost. For example, if the original shipping cost was $10 and you set a $2 discount, the new shipping cost will be $8.
An override price, on the other hand, means that you will set a specific price for the shipping method, regardless of the actual shipping cost.
Step 5: Create multiple shipping overrides
One of the benefits of using shipping override coupons is that you can apply them to multiple shipping methods and zones with just one coupon. This means that you can use the same coupon to offer a discount on express shipping in different zones or for different methods, without having to create separate coupons for each one.
To do this, simply add additional lines to the table in the shipping override tab by clicking on the + Add Shipping Override button. For each new line, select the appropriate shipping zone and method and set the discount type and amount:
You can add as many shipping overrides as you need to cover all the shipping methods and zones you want to include in your promotion.
Once you’re done, save your changes and your coupon is ready to use!
Conclusion
Offering shipping overrides to customers is a savvy way to win them over and drive sales. Shipping costs are often a turn-off for customers, so providing a discount or even free shipping can make your products more appealing and increase the chances of a purchase.
Fortunately, with Advanced Coupons in your team, setting shipping override coupons is a breeze! In this article, we shared 5 easy steps to get started:
- Name your coupon appropriately
- Set up your coupon data
- Set up the shipping override
- Select the Shipping Zone and Shipping Method
- Create multiple shipping overrides
Do you have any questions about this article? Let us know in the comments below!


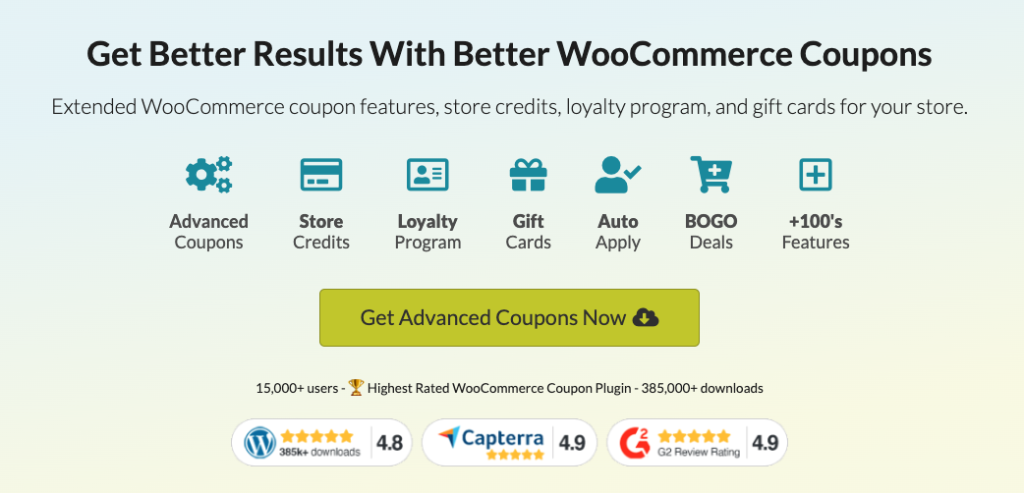
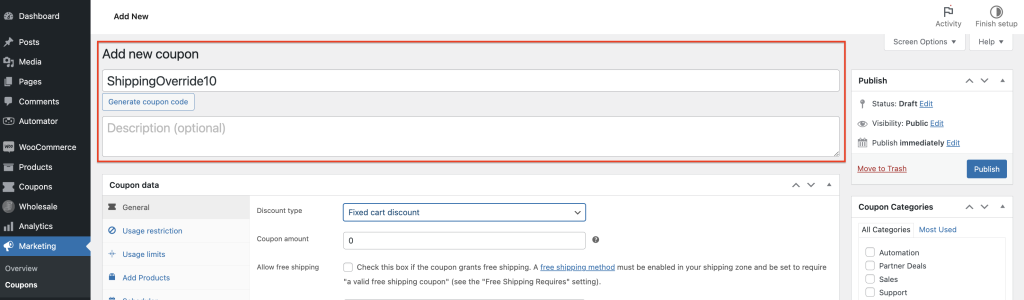
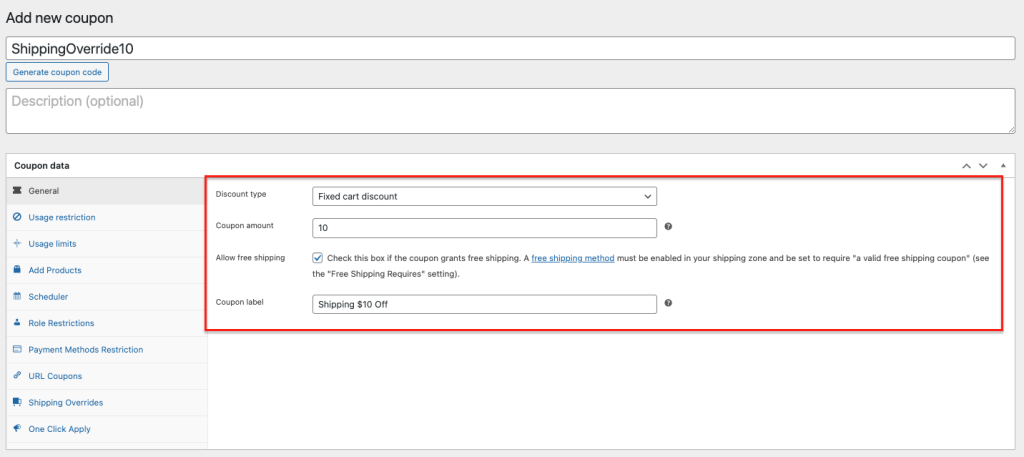
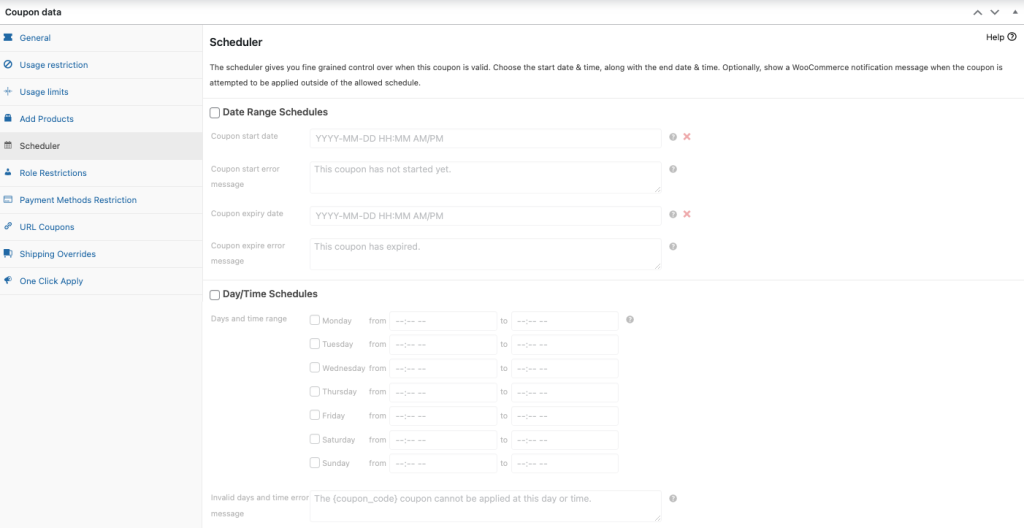
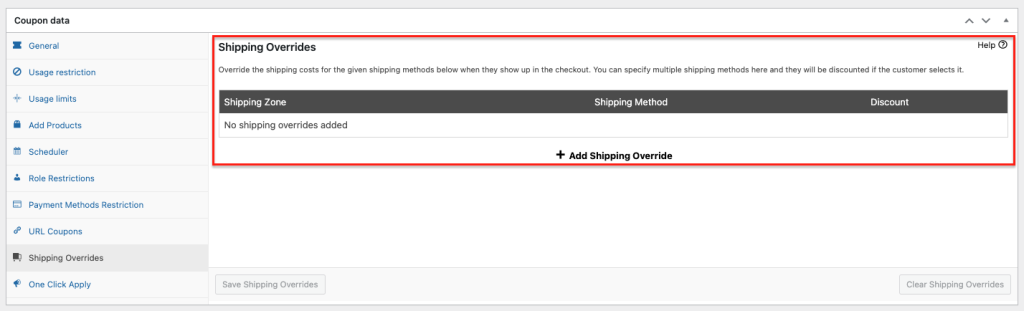

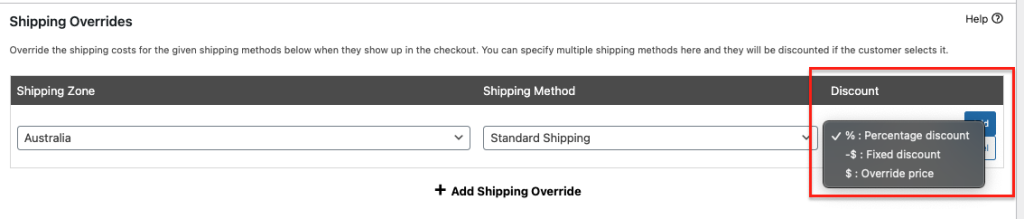
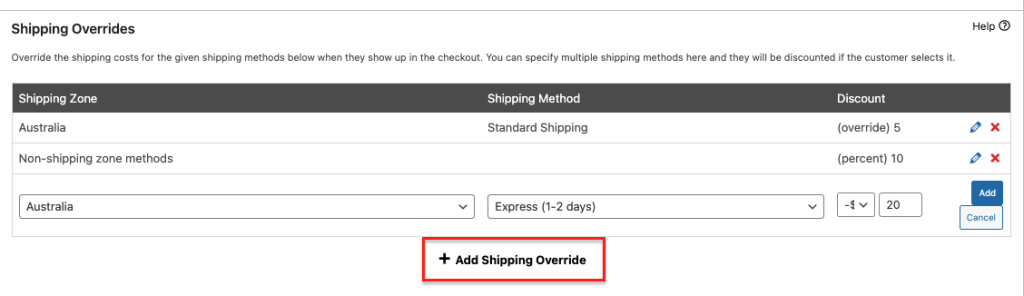



Looks good, purchased it yesterday, the loyalty program looks great too!
BUT: my Woocommerce Settings disappeared from Menu… BAD
AND: sadly it doesn’t work on the Local Pickup Plus shipping method… although I don’t blame you for that, as it’s not really quite clear whether LPP is a proper shipping method or not.
Anyway I have mailed support, sure you will take good care of me, you see to know your stuff!
Hey Jie Sun, I’ll follow this up this morning with support and we’ll get you sorted. The WooCommerce Settings disappearing is definitely not normal. What version of WC are you using?
Hello,
Im using a UPS shipping method (via woocommerce plugin), so when I tried to implement a 50% discount in shipping. It doesn’t work.
Can you help me?
Hi Andy, please reach out with a support ticket and we can look into this for you: https://advancedcouponsplugin.com/support/
Hi Josh, In 50% off express shipping for a limited time – it means it’s work right now?
Hi Alena, not 100% sure what you’re asking. If you create one of these coupons as described above in the post you’ll be able to offer your customers a discount on any of your shipping methods. It’s a great way to run a shipping offer without having to do the usual “free shipping”… hope this helps!
What if our product is a software and it requires online payment from PayPal for product activation?
Hi Charles, in that case you won’t need to discount shipping. You shouldn’t even have shipping turned on, I think you can turn that off in the WooCommerce settings 🙂 You can also turn off the shipping discounts coupons module in Advanced Coupons under Coupons->Settings, Modules tab.
You provide us with valuable content, and I appreciate your suggestion. Thanks for sharing.
Guidances and suggestions are useful in this post, Thanks for sharing.
Thanks Lokesh, glad you found it valuable 🙂
What would be the scenario if our product is software and it necessitates online payment via PayPal for activating the product?
Hey Smith, in this case you wouldn’t need shipping overrides as you don’t have a physical product. All products would be marked virtual/downloadable in WooCommerce 🙂
You could even go so far as to disable shipping on the site if you don’t sell anything physical (we do the same).
Thanks for sharing the information it was really unique.
You’re welcome Adam!