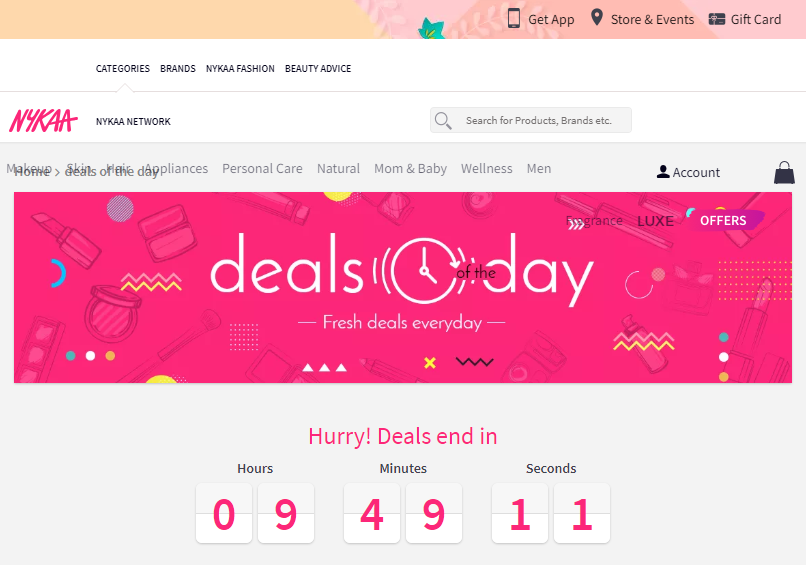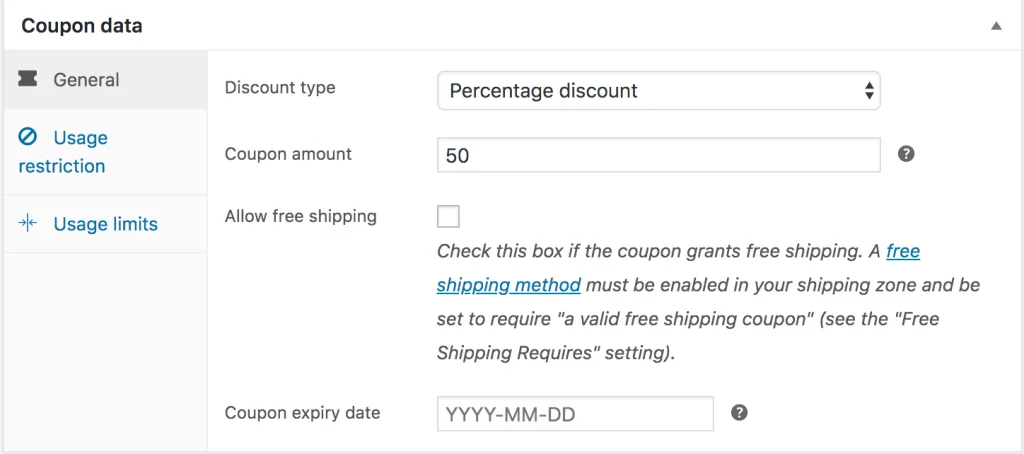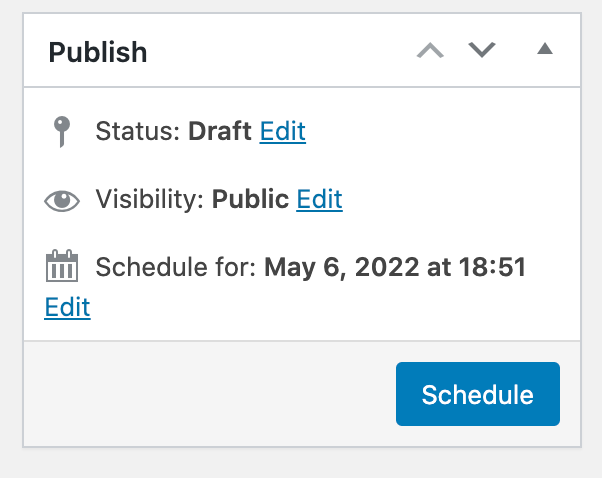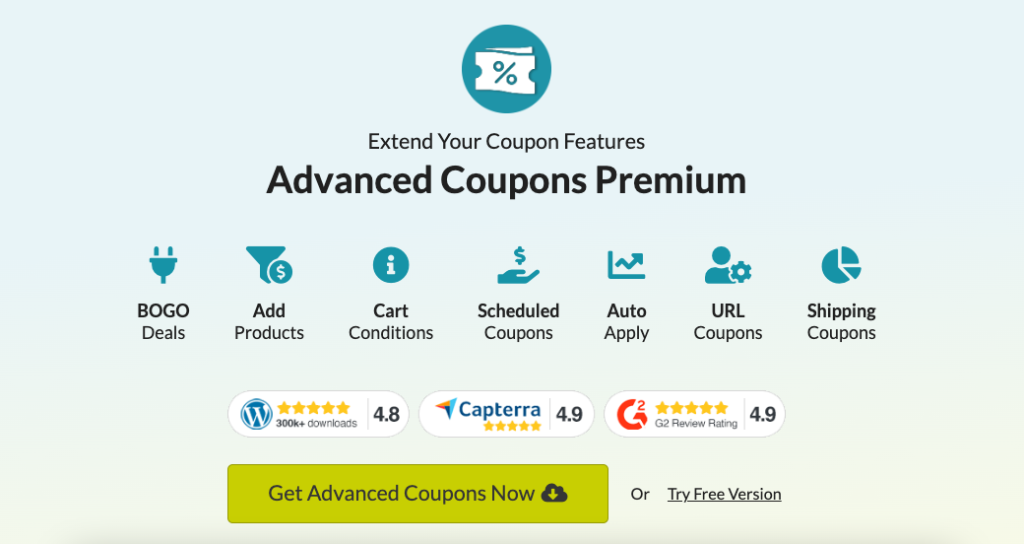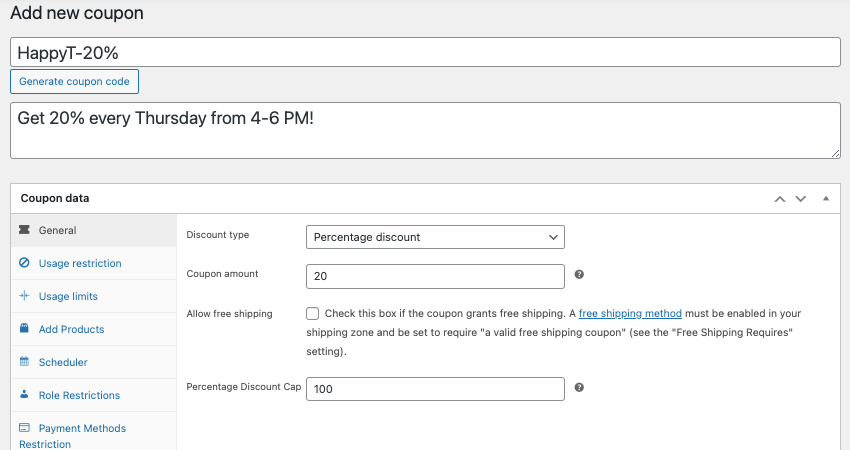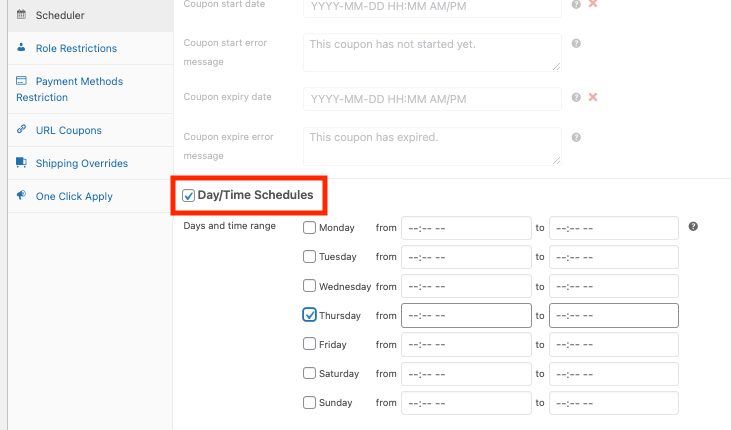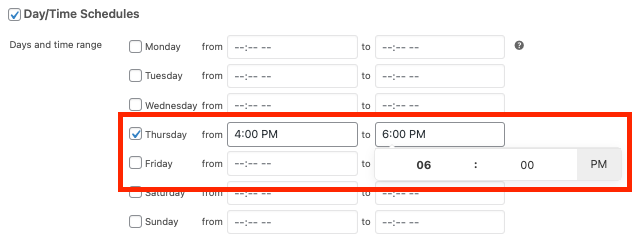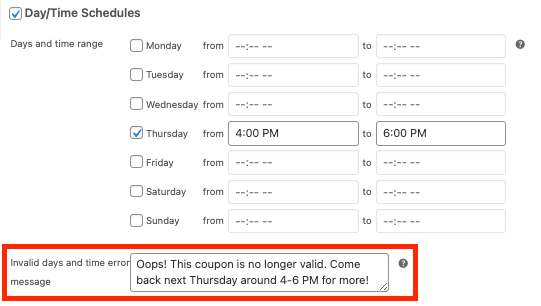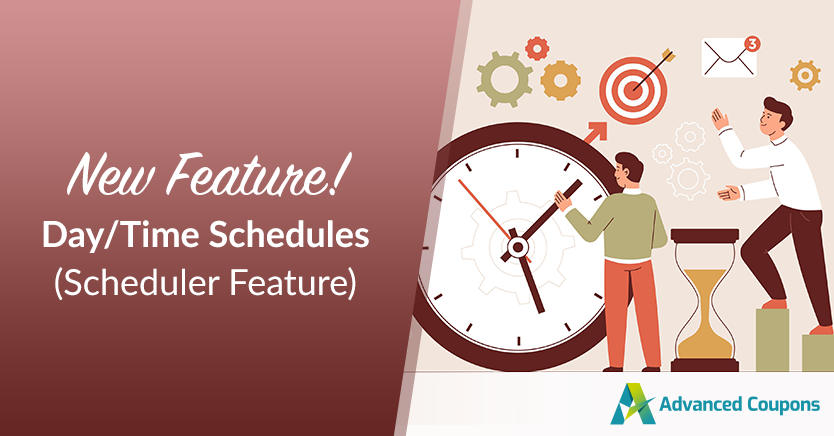
Specific coupon schedules can help drive traffic and increase sales for your business. As a store owner, it is essential to manage the activities of your customers. You cannot rely on them to check for new offers every day. Instead, you must arrange your store’s efforts logically, keeping everyone in the loop.
You can use coupon codes on your store to offer discounts at regular intervals. For example, you can have a coupon code that only applies to purchases between 3 PM and 6 PM, Monday through Friday. This way, customers can enjoy these vouchers according to their convenience and budget.
Fortunately, creating custom-timed coupon schedules in WooCommerce is made easy by Advanced Coupons’ latest scheduler feature: Day/Time Schedules! In this article, we’ll walk you through the benefits of setting precise coupon schedules. We’ll also discuss 3 easy steps to do so. Let’s dive in!
Importance Of Scheduled Coupons In WooCommerce
Saving money is one of the biggest financial goals for most people, and with the growing pressure to manage expenses and plan for retirement, it’s more important than ever. However, not everyone has access to a discount on everyday items.
In such cases, savvy shoppers turn to coupons. These vouchers help customers to get from point A to point B at a lower price by excluding certain things from their purchase.
That being said, scheduling coupons in WooCommerce is a simple way to make sure your customers can always find the best deals on your site. Plus, this will help encourage repeat purchases and allow you to offer discounts on future orders in exchange for a special code they can use later.
E-commerce coupon scheduling is essential if you want to keep your promotions consistent and avoid wasting money on deals that aren’t being seen by your target audience.
Additionally, marketers today schedule coupons to appear at specific dates or locations as a way to boost sales. This helps them sell more products and services on different dates or weeks without having to manually set it up or configure it every single time.
Store owners also schedule coupons to boost production and efficiency. Imagine, would you prefer to spend your time updating coupon schedules manually? Or would you rather focus on other marketing efforts that can better promote your store?
What if you forget to turn it off? You’re in for a huge loss, aren’t you?
Day/Time Schedules In WooCommerce
If you want to take your coupon scheduling to the next level, you may also opt for specific day/time schedules for better results. This will not only help scale the level of your coupon effectiveness but also help in regulating your profit margin.
A calendar of days and hours during which a certain coupon will be valid is known as a day/time coupon schedule. You can plan out when and how often coupons will be delivered at predetermined intervals.
For example, you can have a coupon code that only applies to purchases between 3 PM and 6 PM, Monday through Friday; or before 11 AM, on Saturdays; or during a certain time of the year.
How To Set Up Day/Time Schedules In WooCommerce
WooCommerce by default comes with a coupon expiry feature that lets you set the day after which your customers can no longer use or redeem the promotional codes:
If you want to specify the date and time you want your coupons to go live, on the other hand, you may do so by adjusting the publication date:
This basic scheduling feature may work for simple coupon automation. However, if you’re looking to set up precise day/time schedules for when your coupons, you will need a feature-rich third-party plugin like Advanced Coupons to help you:
Advanced Coupons expands the coupon tools available in your store. And just recently, we introduced Day/Time Schedules, a more comprehensive scheduling feature in Advanced Coupons Premium 3.4 that allows you to set particular day or time coupon schedules in three easy steps:
Step 1: Add a new coupon.
To get started, head to WordPress > Marketing > Coupons > Add Coupon.
Then, set up all the general and basic coupon data settings found on this page including the coupon code, discount type, amount, usage restriction, limits, and the like:
Step 2: On the Scheduler tab, enter specific day and time schedules.
Once you’ve configured the basic coupon settings, jump on the Scheduler section below Add Products.
Advanced Coupons’ scheduler feature gives you fine-grained control over when the coupon’s validity. You will have two options in terms of setting coupon schedules:
For the sake of this tutorial, let’s proceed with Specific Day/Time Schedules:
First, tick on the box next to Day/Time Schedules to access the timetabling options. Then, select the specific day/s you want to run your coupon:
You can also specify the precise window of time during which your vouchers should be made available. For instance, if you want to run a promo every Thursday from 4 to 6 PM, simply mark that day from the list and change the time frames:
Step 3: Set the error message.
When the discount is attempted to be applied outside of the permitted schedule, you can, at your discretion, display a WooCommerce notification message using Advanced Coupons’ scheduling feature.
Bonus Tip: You can also use this feature as an effective end-of-sale marketing tool.
When a coupon promotion ends, for example, you can draw the customer’s attention to another way they can benefit. This can be done by pointing them to more discount options or highlighting a hot release.
Conclusion
E-commerce coupon campaigns are a great way to drive traffic to your site and entice people to make purchases. However, if you don’t plan ahead with your coupon strategy, you run the risk of getting overwhelmed and forgetting about your promotions.
You can set simple coupon schedules using WooCommerce’s default features. But if you’re looking for more precise control over your coupon’s validity, such as day/time schedules, you need Advanced Coupons Premium. This powerful plugin lets you set day/time schedules in 3 easy steps:
- Add a new coupon.
- On the Scheduler tab, enter specific day and time schedules.
- Set the error message.
Do you have any questions about this new Specific Day/Time Schedules feature? Let us know in the comment down below or send us a message!