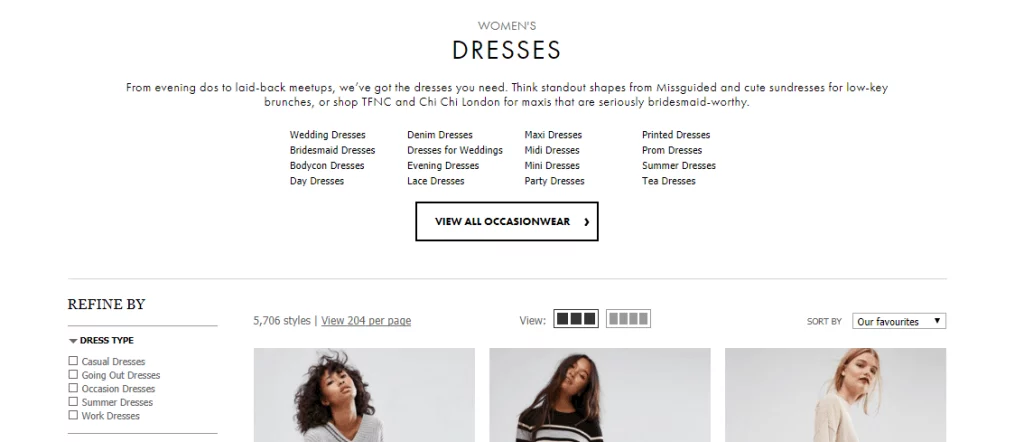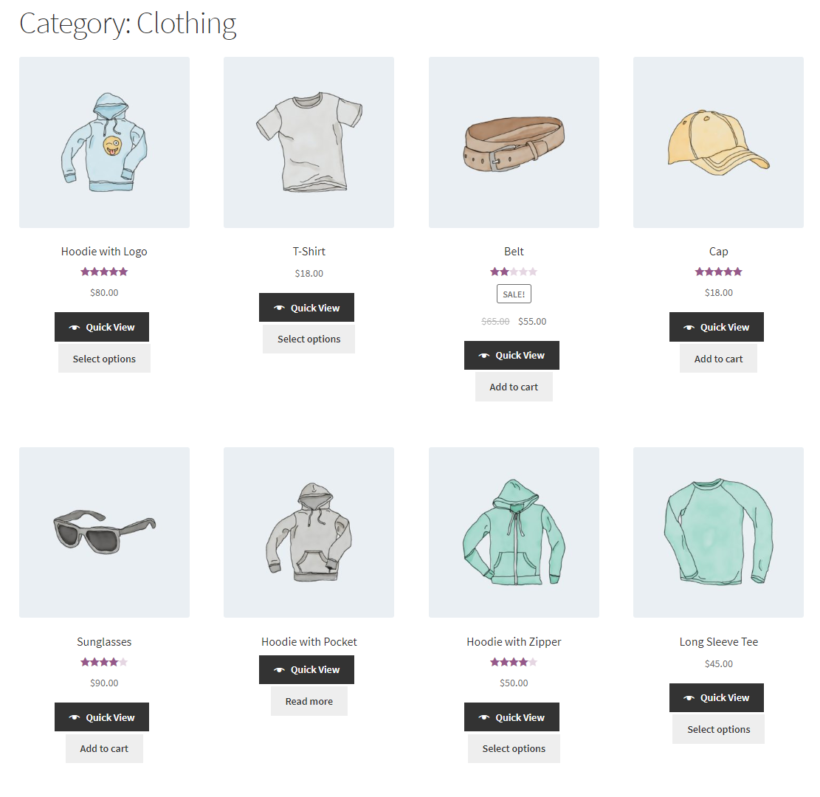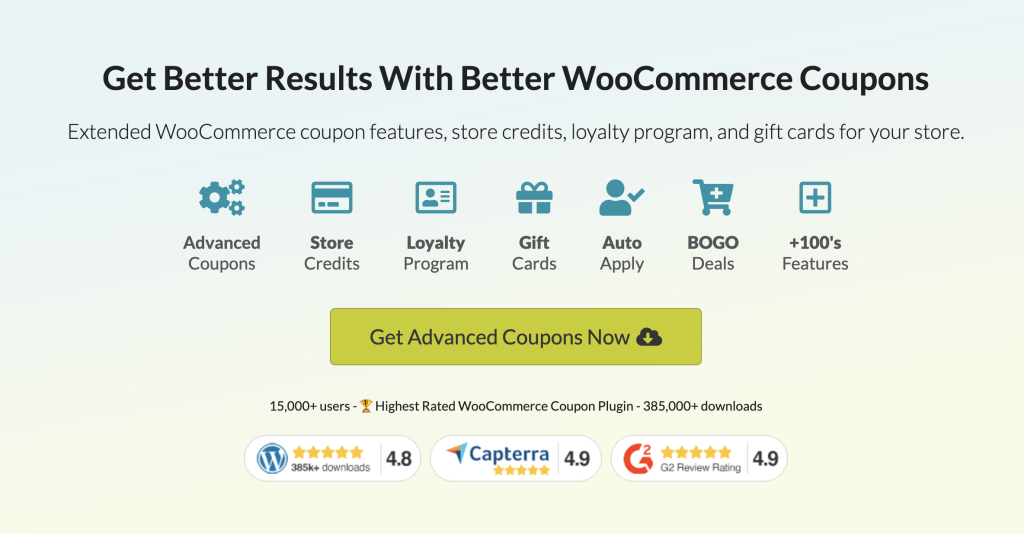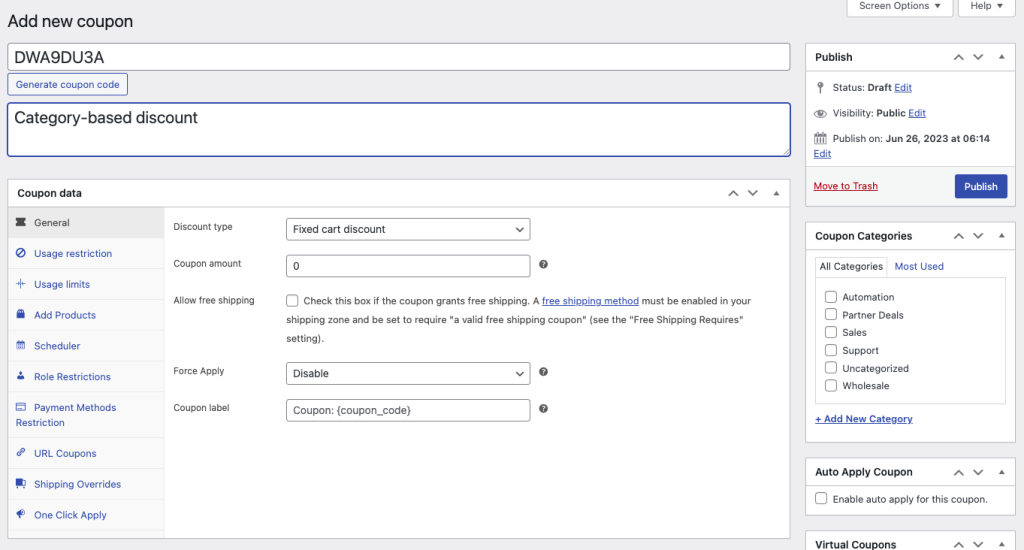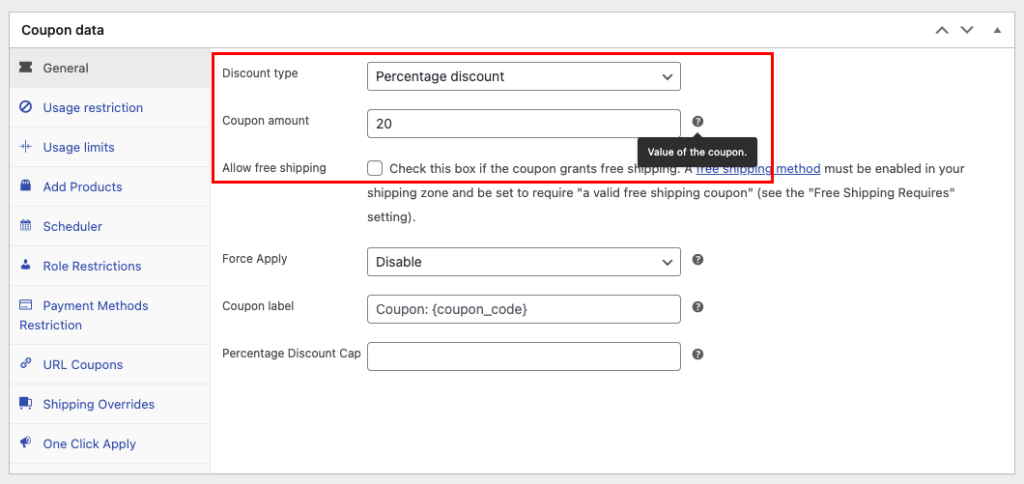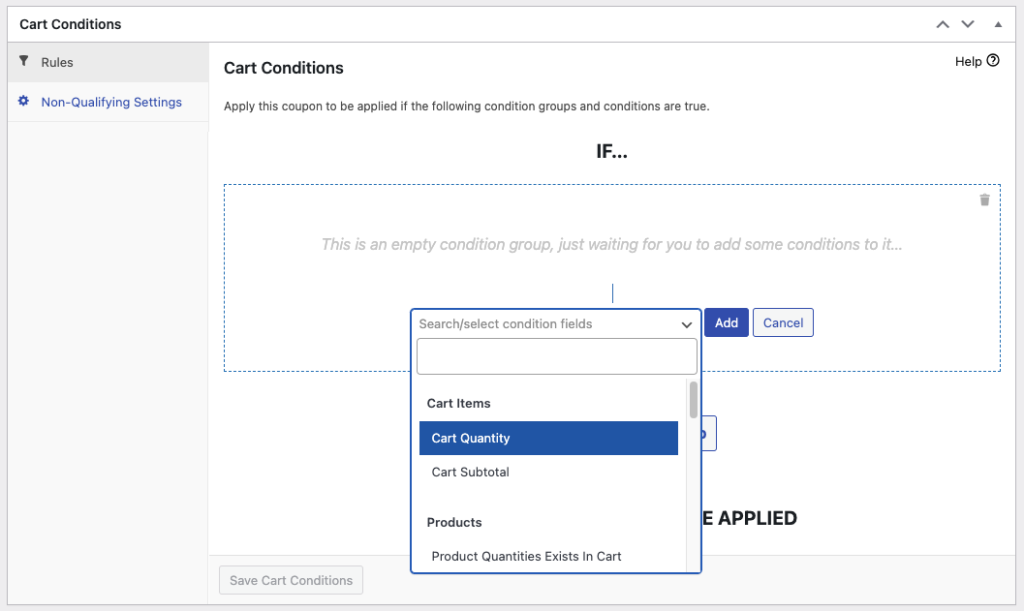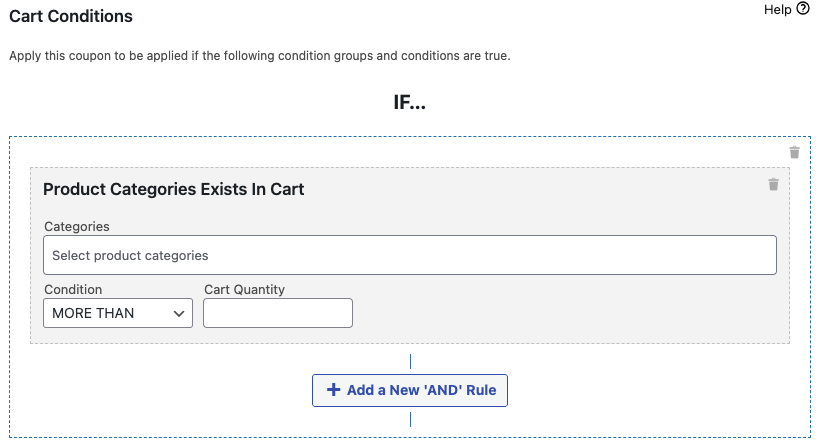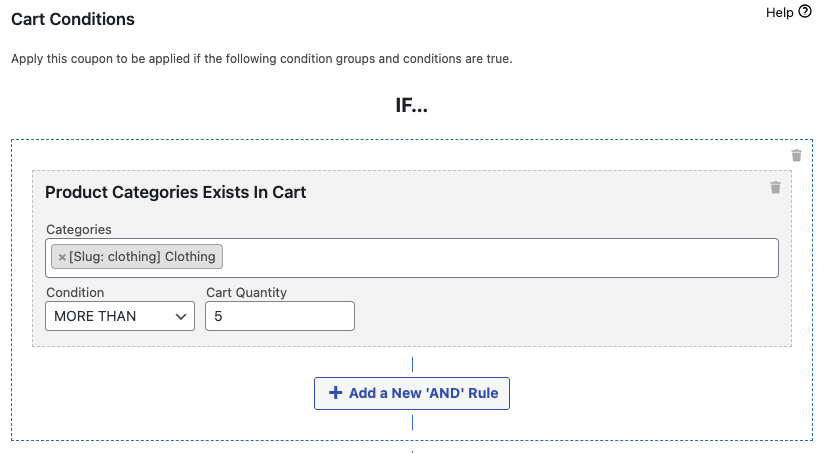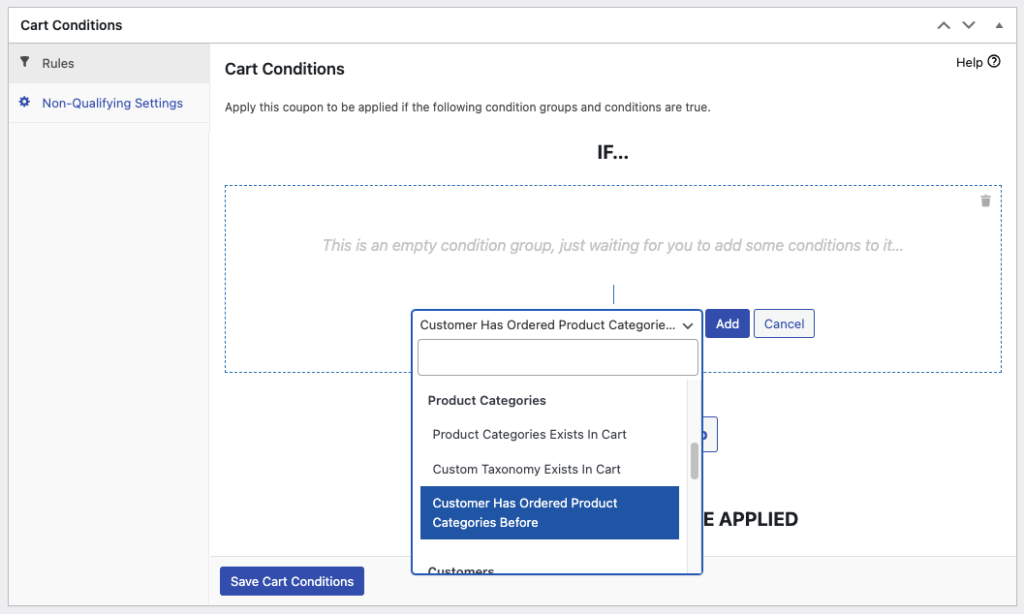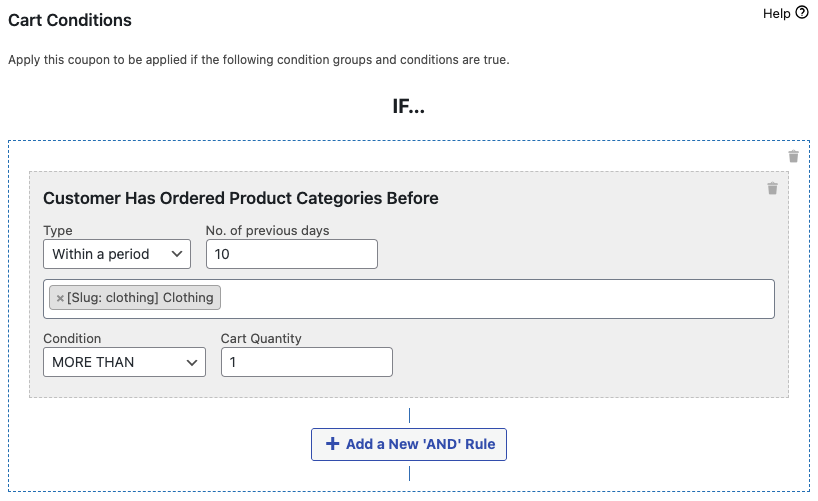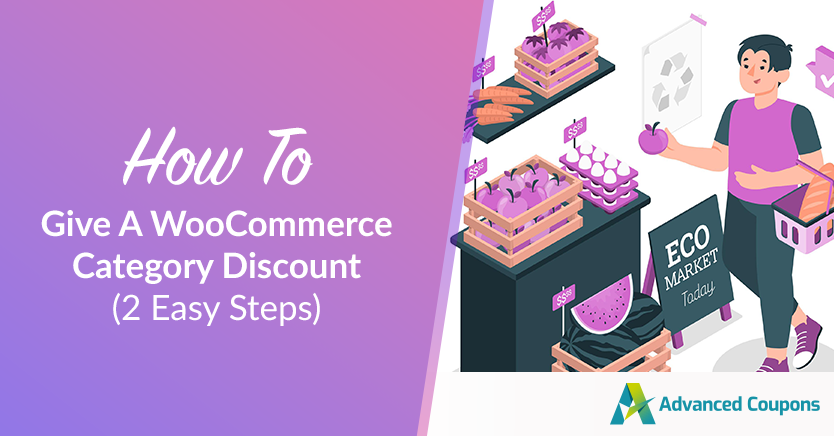
Are you interested in motivating customers to explore and buy from specific product categories? If so, running a WooCommerce category discount is the perfect solution. By doing this, you can effectively target specific product categories, attract more customers, and boost sales within those categories.
Luckily, running this type of promotional offer in your store is easy with the right WooCommerce plugin.
In this article, we will provide a comprehensive explanation of what a WooCommerce category discount entails. Additionally, we will outline the two easy steps to apply two types of category discounts to your WooCommerce store. So, let’s dive deeper into it!
What Is A WooCommerce Category Discount?
Imagine you’re browsing through an e-commerce store, checking out different product categories, and suddenly you stumble upon a section that catches your eye.
For example, maybe it’s the “Winter Collection.”
Now, picture this: within that particular category, you spot a special offer: a discount tailor-made just for you. That’s precisely a WooCommerce category discount in action!
In simple terms, a category discount serves as a clever discount strategy used by store owners to entice shoppers into purchasing products from specific categories. This especially comes in handy when you have a seasonal sale approaching or a diverse range of categories in your product catalog.
For instance, let’s say you want to encourage customers to explore your “Winter Collection.”
All you need to do is establish a special discount on all the products under the said category. This not only prompts them to explore the other items within that collection but also motivates them to make a purchase due to the attractive savings available.
As you can see, it’s obviously an advantageous scheme for both shoppers and store owners.
Customers are presented with an appealing deal on the products they’re interested in, while the store owners witness a surge in sales within the designated categories. It’s all about creating a sense of excitement and value for both parties, right?
How To Give A WooCommerce Category Discount (2 Steps)
Offering a WooCommerce category discount can be tricky at first. This is mainly because you need an advanced tool to accurately determine the specific categories that interest your customers.
Fortunately, this won’t be a problem when you have a reliable plugin that specializes in coupon marketing. In this case, the ideal choice is Advanced Coupons.
Advanced Coupons expands the capabilities of your default WooCommerce coupon settings. It lets you run flexible and comprehensive discounts, such as:
- BOGO (Buy One, Get One) deals
- URL coupons
- Cashback coupons
- Shipping discounts
- Cart-conditioned discounts
- And many more!
In this tutorial, to cover category discounts, we’ll be focusing on Advanced Coupons’ Cart Conditions feature. So, let’s get into it!
Step 1: Create a new coupon
To get started, you need to create a new coupon that will serve as your category-based discount. Simply go to Coupons > Add New:
The first step involves setting up the Coupon data. Here, you will see a number of fields that you can adjust depending on the type of discount you wish to run.
For example, if your intention is to offer customers 20% off when they purchase an item from a particular category, simply choose the “percentage discount” option from the Discount Type field and enter “20” in the Coupon Amount field:
While you’re in the process, it would be helpful to configure the remaining sections within the Coupon data. This allows you to customize additional aspects such as:
- Usage Limits
- Usage Restrictions
- Coupon Schedule
- Role Restrictions
- And many more!
Step 2: Set up cart conditions
Once you’re all set with the Coupon data, you can now proceed with the cart condition settings.
In case you’re unfamiliar, cart conditions are rules or requirements that a customer must meet before they can apply a coupon during the checkout process.
For instance, in the case of a category-based discount that is applicable after a purchase, the cart condition criterion would be that the customer must have previously bought an item from a specific category. This is just one example among others.
To access this particular setting, simply scroll down to the section below the Coupon data. You will find a dropdown option that provides a list of all the cart conditions that Advanced Coupons can cater to:
Because we’re focusing on how to offer a WooCommerce category discount, we’ll narrow these conditions to two:
Product Categories Exists In Cart
As the name suggests, this specific cart condition enables customers to avail of the discount if they have a specific product from a particular category in their shopping cart.
For instance, if you wish to automatically grant customers a discount simply for having an item from your “Winter Collection” in their cart, this cart condition would be the perfect choice for you.
All you need to do is select the “Product Categories Exists In Cart” option and specify the category or categories for which you want to provide the discount offer:
Additionally, you will need to specify the cart quantity to which the discount should be applied.
For example, if you want the discount to be activated only when the customer has more than 5 items in the cart from the specified category, you can easily do so by selecting the “more than” option and entering “5” in the cart quantity field:
Customer Has Ordered Product Categories Before
Alternatively, if you prefer to apply the discount only AFTER the customer has made a purchase of an item from a particular category, then this cart condition would be the more suitable option for you.
To do this, select “Customer Has Ordered Product Categories Before” from the dropdown menu:
Next, you’ll need to define the Type and the number of previous days. This field allows you to establish the specific criteria for when the coupon can be applied.
For instance, if you choose “Within a period” and set the number of previous days to “10,” it means that the customer can avail of the category discount 10 days after their most recent purchase.
Lastly, in addition to specifying the category, you will also define the condition and cart quantity.
Once you have completed all the necessary configurations, you can simply click on “Save Cart Conditions” to finalize the setup.
Conclusion
A category discount is a promotional offer specifically applied to products within a particular category. If you’re a store owner looking for ways to drive up sales while also targeting a specific product group in your catalog, this type of discount is ideal for you.
While it can be quite difficult to set this up with the default WooCommerce settings, Advanced Coupons provides a convenient solution. In this article, we have outlined 2 steps you can run 2 types of category discounts in WooCommerce:
Do you have any questions about how to give a WooCommerce category discount? Let us know in the comments below!