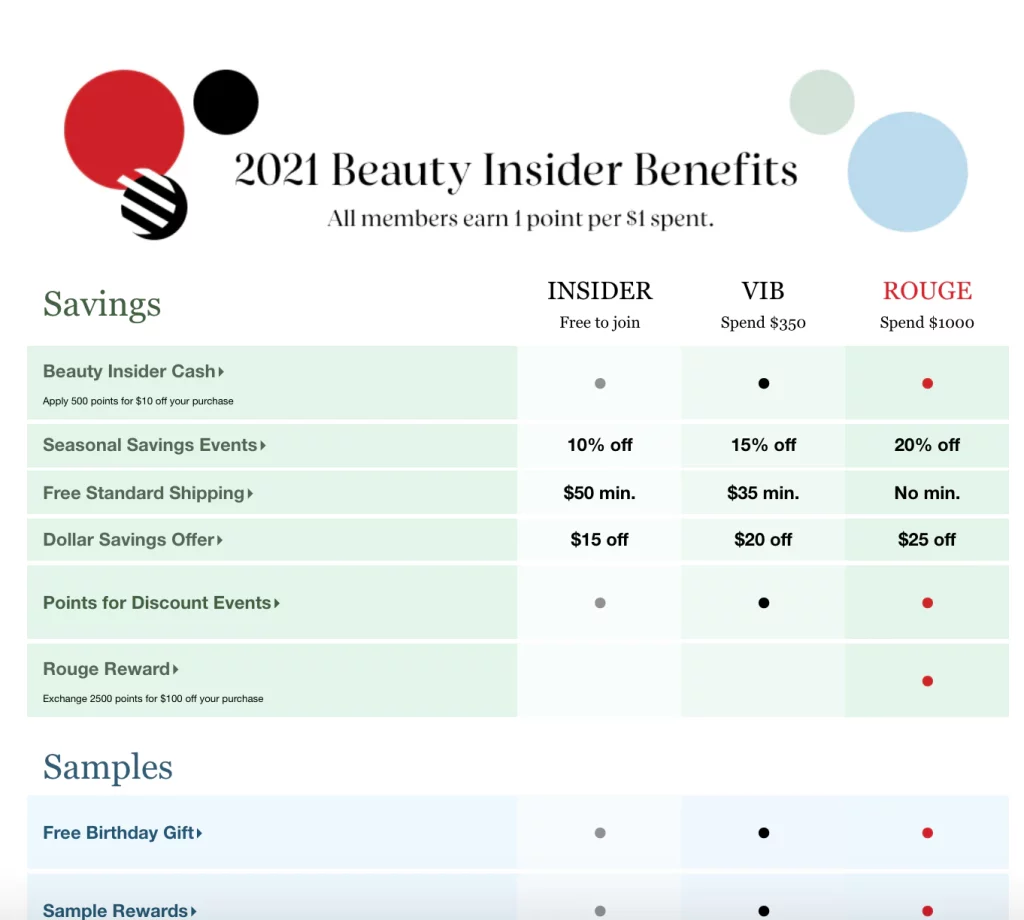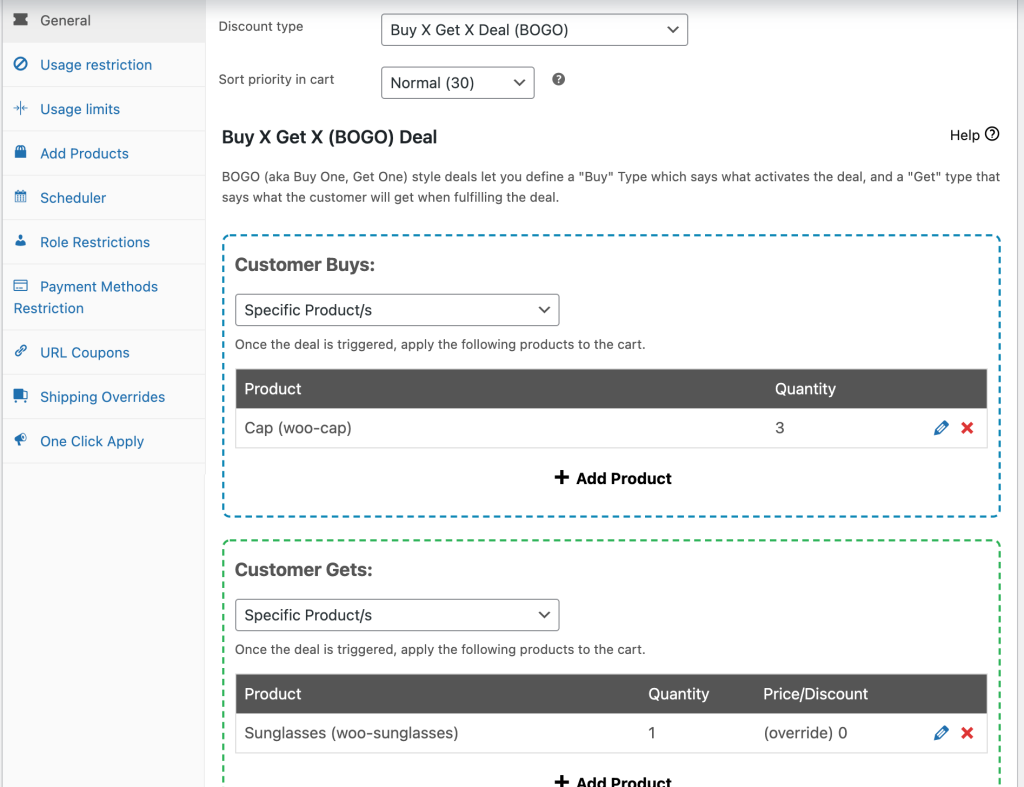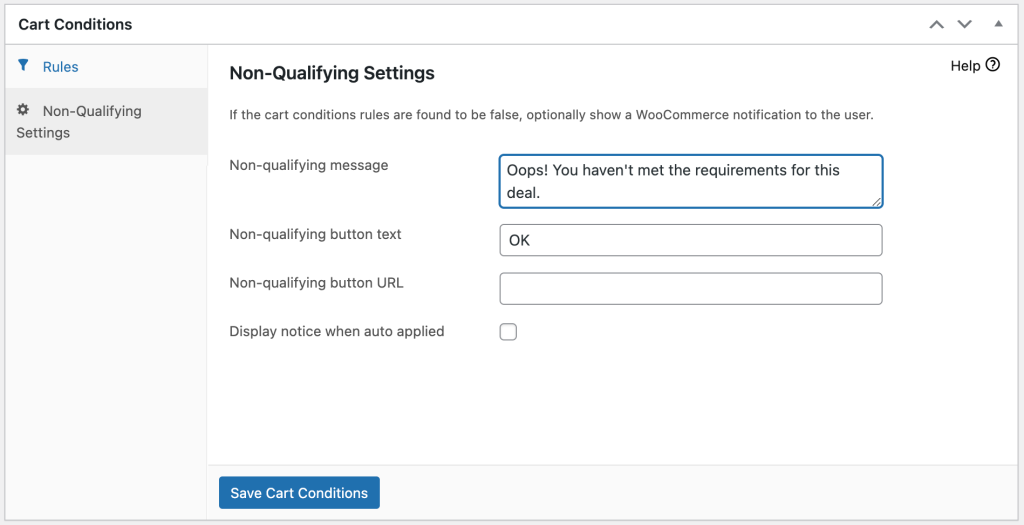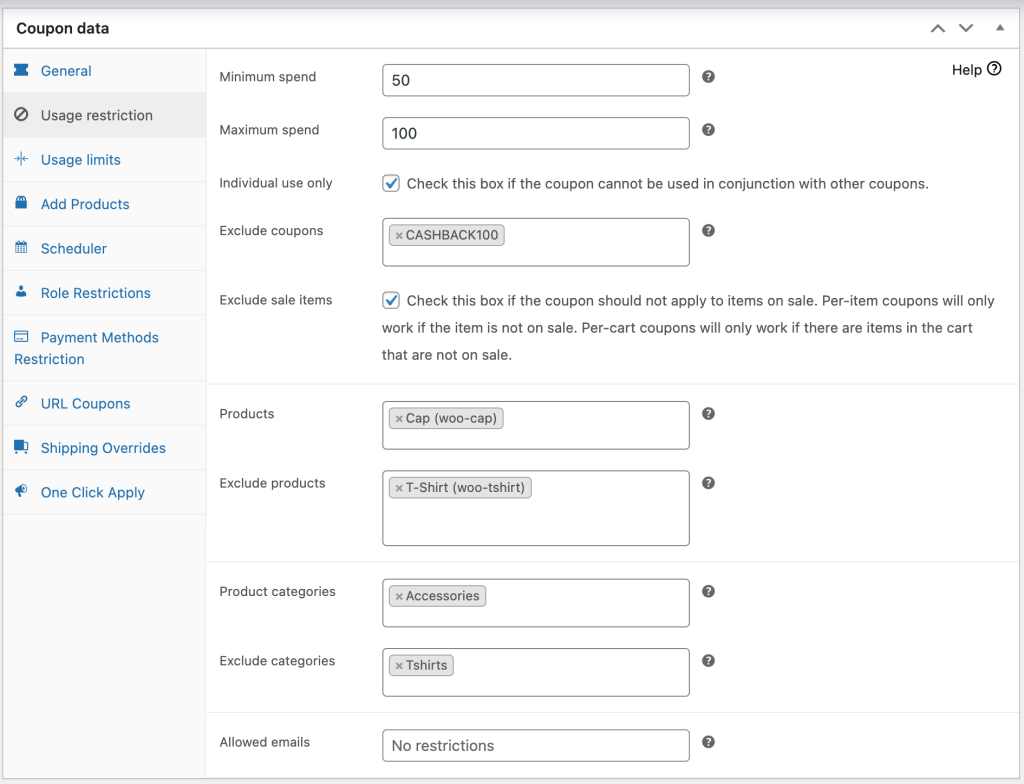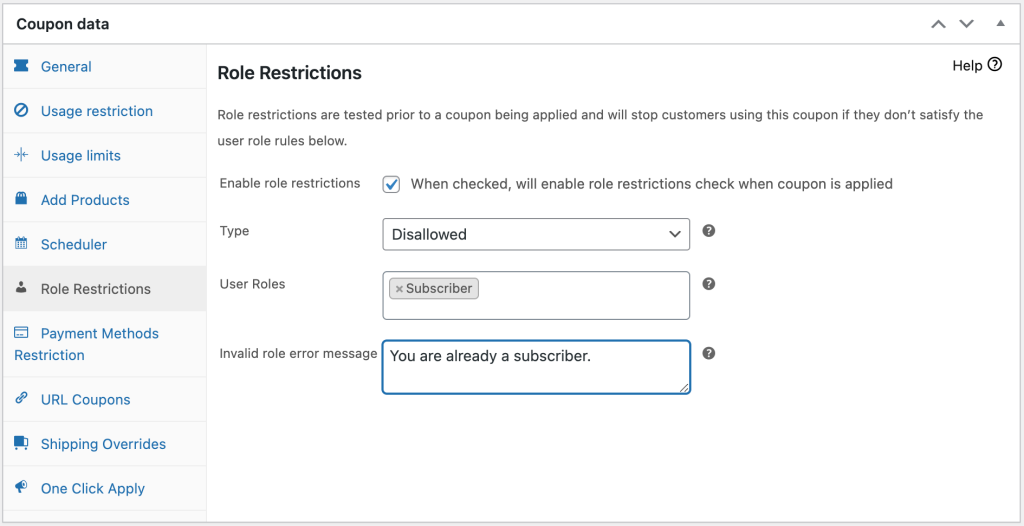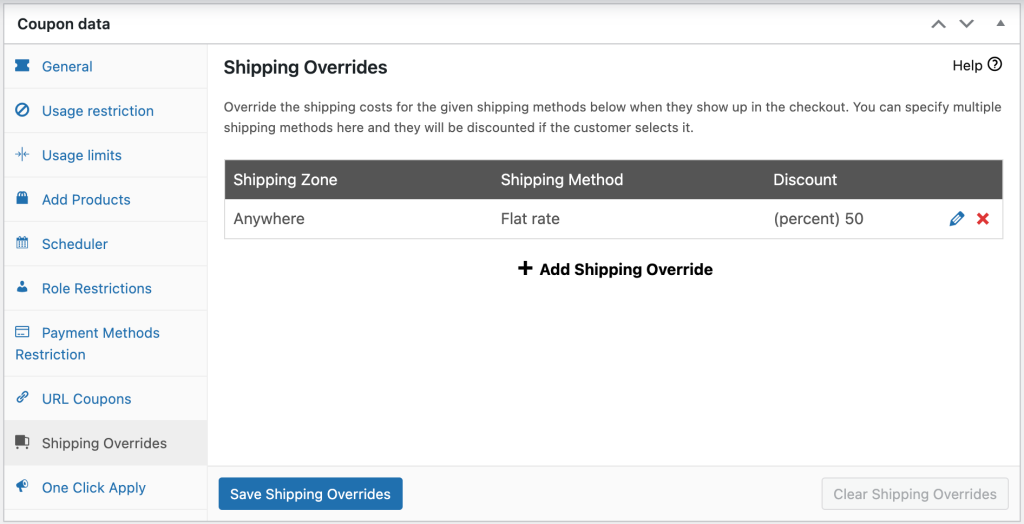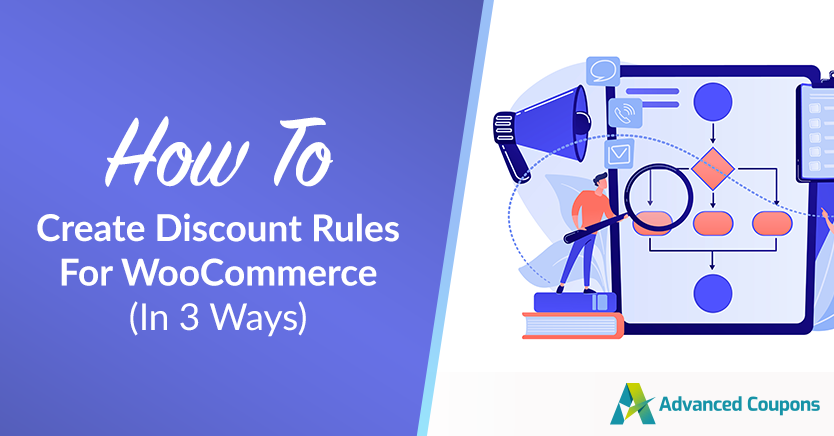
Discounts can be a powerful tool for e-commerce. However, it’s not quite as simple as offering a one-size-fits-all coupon. Different offers will appeal to different customers, making the creation of discount rules for WooCommerce critical.
Fortunately, setting these up can be easy. With the Advanced Coupons plugin, you can establish WooCommerce discount rules that will help you make the most of this marketing strategy.
In this article, we’ll discuss how you can improve your sales by creating discount rules. We’ll also explore three techniques you can use to maximize their effectiveness. Let’s get started!
How Creating Discount Rules Can Boost WooCommerce Sales
Almost everybody loves a good deal. 45 percent of brand-loyal buyers are willing to try a direct-to-consumer product if a discount is involved.
Coupons can be an easy way to tap into these price-savvy shoppers. Your current customers will enjoy the sales, too. Giving them loyalty perks in the form of coupons can keep them coming back to your brand and encourage them to spend more.
WooCommerce is already a robust platform for sales. The Advanced Coupons plugin can help you make the most of it by expanding your discount rule capabilities.
From broad to specific rules, our plugin helps you refine your approach to sales. Empowered with more control over your discounts, you can target the exact kind of customer you’re trying to reach.
How To Create Discount Rules For WooCommerce (3 Key Strategies)
Discounts can give your business an edge over the cut-throat competition e-commerce creates. Here are three strategies that you can use to maximize your sales potential.
1. Set up rules to increase opportunities for customer savings with BOGO discounts
Buy One Get One (BOGO) deals are pretty effective at encouraging sales. They can offer your customers a valuable incentive to buy while also helping you move inventory.
The ‘rule’ at play here is that customers must purchase certain products or spend a specific amount in order to qualify for the deal you’re offering.
To set up a BOGO deal with Advanced Coupons, navigate to Coupons > Add New. Scroll down to the Coupon data widget and click on BOGO Deals:
In the Customer Buys section, search for the product (or products) that you’d like to add to your BOGO deal. Then select the product you want qualifying customers to receive for free under Customer Gets.
Adjust the options under Additional Settings to further refine your deals. The Button URL should be a link to the page on your site where customers can go to add the relevant products to their carts.
Configure cart conditions for additional settings
If you’re interested in other ways to turn customers on to new products, consider giving them a free sample. While BOGO deals are good for full-size products, a trial can be an effective way to send out a smaller version and offer a preview of what else you have to offer.
Another way you can increase the number of discounts that your customers can take advantage of is by using notices. If a customer doesn’t have the required products to qualify for a discount, you can alert them and point them in the direction of the items that will enable them to secure a discount.
To set this up, scroll down in the coupon editor to the Cart Conditions section:
Fill in the fields under Additional Settings with the messages you want to display to customers when their carts don’t qualify. The Non-qualifying button URL should lead to the product page where customers can add the necessary item(s) to their carts.
These message screens double as an effective way to maintain consistent branding. Since the notices are fully customizable, you can write them in a tone that fits your store.
2. Keep discounts profitable by applying restrictions and limits
Discounts can be great for driving sales, but you’re probably not looking to clear out your entire stock.
Discount rules that exclude certain products and enforce minimum cart rules can keep your customers happy and your profits high.
These settings can be found under Usage restrictions in the coupon editor:
There are several options on this page for you to customize. You can mandate a minimum or maximum spend, excluding items that are already on sale, or decide if this coupon needs to be used independently from other discounts.
Similarly, you can enter certain products or entire categories that this coupon can’t be applied to. If you have an especially generous coupon discount and a category of products that you don’t want to cut prices on, this can be a very helpful field.
Moreover, if you’re looking to treat a specific customer to a discount – say, a consistent and loyal patron of your shop – you can enter their email under Allowed emails to create a unique deal for them:
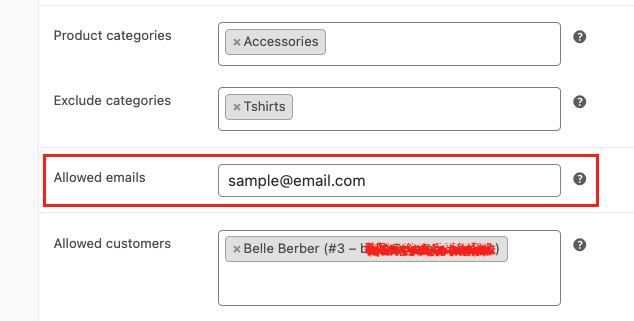
The Exclude Coupons option enables you to change how one coupon interacts with another. If you’re interested in this feature, checking out Advanced Coupons Premium may be worth your time.
If you’re worried that your restrictions may hurt retention rates, you can also schedule your coupons. Try setting one up that can only be used once per month. This can be a fairly complex section, so be sure to check out our more in-depth walkthrough if you run into any roadblocks.
3. Cater to your customers by creating personalized discount rules for WooCommerce
Personalization can be a valuable e-commerce technique. Not only can it make customers feel individually valued, but it can also help you to direct your discounts to where they’ll be most profitable. Two methods for this are using role restrictions and shipping overrides.
You can use role restrictions to offer discounts to certain types of customers. Navigate to Role restrictions in the coupon editor to access these settings:
Check the box next to Enable role restrictions to turn this feature on. Fill in the fields accordingly, including the user roles you want to exclude or include, and the error message your site should present if someone outside of those roles tries to use the coupon.
One application for this feature is to use it to increase your email subscribers. Offer a discount for those who have signed up, but not for those who aren’t on your list yet.
Another way that you can use coupons to personalize your site’s shopping experience is by creating shipping overrides. This premium feature lets you customize shipping discounts based on WooCommerce’s default zones and methods:
For example, if you want to make your local customers feel appreciated, you can offer a discount of up to 100 percent on their shipping costs. This is a good technique to pair with cart discounts if you’re looking to double down on customer appreciation.
Conclusion
Figuring out a way to offer discounts that appeal to your customers while increasing your profits can be tricky. Fortunately, creating discount rules for WooCommerce offers a solution. With a little help from Advanced Coupons, you can set these to fit your business needs.
In this article, we covered three ways to create discount rules for WooCommerce:
- Set up rules to increase opportunities for customer savings with BOGO discounts.
- Protect your bottom line by enforcing custom coupon limits.
- Personalize your customers’ discount experience with specific rules.
What’s your preferred discount strategy to boost sales? Let us know in the comments section below!