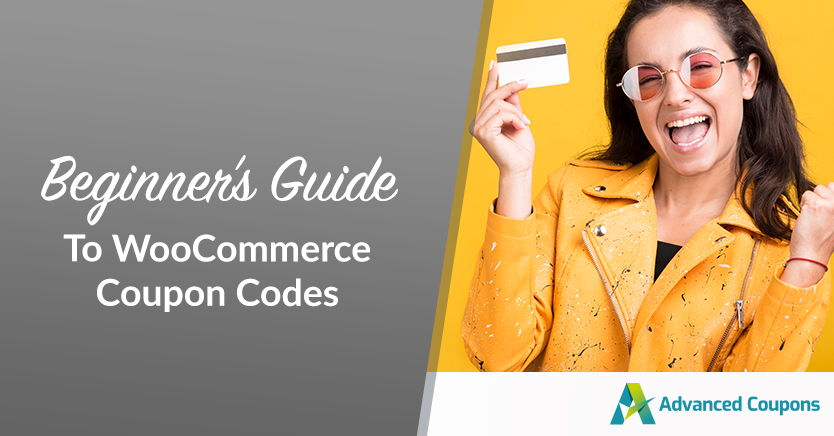
If you’re operating an online store built with WordPress, WooCommerce coupon codes are a valuable tool you already have access to. However, there’s a lot to learn about using discounts effectively.
Fortunately, WooCommerce makes creating coupon codes a breeze so that you can up your discount marketing game with minimal effort. You can get started with just a few clicks.
In this article, we’ll cover all the basics of how to use WooCommerce coupons. We’ll also answer some Frequently Asked Questions (FAQs) you may have about how they work. Let’s dive in!
An Introduction To WooCommerce Coupon Codes
If you’ve ever purchased a product online using a coupon, you probably had to enter a code provided by the retailer during the checkout process.
WooCommerce includes built-in functionality that lets you generate your own coupon codes. You can then distribute them to customers as part of a variety of discount marketing campaigns.
Shoppers will see a Coupon Code field on your checkout page where they can apply any discounts they have access to:
There are three different types of discounts you can create by default in WooCommerce:
- Percentage discount: Lowers the customer’s subtotal by the specified percentage.
- Fixed cart discount: Takes a certain dollar amount off of the customer’s cart subtotal.
- Fixed product discount: Discounts one item by the specified dollar amount.
Additionally, there are several settings you can configure to limit your coupon codes’ usage, such as:
- Minimum and maximum spends
- Whether the coupon can be used in conjunction with other discounts
- If the coupon can be used to purchase sale items
- Specific products or categories the coupon can be used for
- Individual customers who can use this coupon
- How many times the coupon can be used
- How many times an individual customer can use a specific coupon code
You can also choose to enable free shipping via WooCommerce coupon codes. In short, this feature provides many possibilities for discount marketing your online store. Plus, it’s fairly easy to use.
How To Create A WooCommerce Coupon Code
To set up a new WooCommerce coupon code, log in to your WordPress dashboard and navigate to Marketing > Coupons:
You can then click on Add coupon or Create your first coupon to get started:
This will open the WooCommerce coupon editor. Enter the code you want customers to provide at checkout to receive your discount:
You can also add a description if you wish – this is for internal use only and won’t be visible to customers. Then scroll down to the Coupon data section. Here you can specify the discount type and amount, as well as any restrictions or limits:
As we already mentioned, there are many options available here. We recommend paying close attention to the usage restrictions and limits, as these can help you avoid over-discounting your products.
How To Enable Coupons In WooCommerce
Simply click on the blue Publish button in the editor to enable your coupon code:
Any customer who enters the code at checkout will then receive the specified discount.
WooCommerce Coupon Codes FAQs
The information above is everything you need to get started with WooCommerce coupon codes. However, there are a few FAQs that come up concerning this feature that you might be curious about.
1. How do I get a promotional code in WooCommerce?
It’s fairly easy to come up with coupon codes to use for your WooCommerce discounts. However, if you need a randomized promotional code for your campaign, you can click on the Generate coupon code button in the editor:
This will insert a random string of characters like the one in the image above into the Coupon Code field.
2. How do I disable a coupon code in WooCommerce?
If you have an active coupon code that you would like to disable, you have a few options. First, you can open the coupon in the editor and change the status from Published to Draft:
You can also Trash coupons from the All Coupons screen:
If you want to set a coupon to disable itself after a specific period, you can add an expiration date to it. You’ll find this option in the General tab of the Coupon data section of the editor:
The code will stop working after the date you’ve entered. If you’re updating an existing discount, remember to save your changes.
3. Are WooCommerce coupon codes case-sensitive?
No, WooCommerce coupon codes are not case-sensitive. This was not the case in previous versions of the plugin, but if your copy is up to date, then it won’t matter if customers enter lower or upper case letters when typing in your code.
This is beneficial to you as it minimizes user friction. In other words, you shouldn’t have to worry about customers complaining that their discount didn’t work because they didn’t type it in using the proper upper or lower case characters.
4. How do I automatically apply a coupon code in WooCommerce?
If you want to make sure customers receive discounts on qualifying orders, it can be beneficial to apply your coupons automatically instead of making shoppers enter a code. Unfortunately, WooCommerce doesn’t support this functionality out of the box.
The good news is that our Advanced Coupons plugin does. We’ve published tutorials on how to automatically apply coupons in a variety of scenarios, including:
- Automatically apply a coupon based on the customer’s subtotal
- Add Buy One Get One (BOGO) products to qualifying carts automatically
- Enable tiered discounts with automatically applied coupons
- Automatically apply free shipping to orders over a certain amount
- Apply coupons without requiring the customer to type anything
In short, all you have to do is make sure the “Auto apply coupon” option is enabled before you publish your discount:
Note that you will need the premium version of the plugin to access this feature.
Conclusion
WooCommerce coupon codes are a great way to implement discount marketing for your online store. The plugin includes features to help you create and manage your coupon codes out of the box, and they’re pretty easy to use.
In this post, we walked you through the basics of using WooCommerce coupons and answered some FAQs, such as:
- How do I get a promotional code in WooCommerce? You can use the Generate coupon code button to create a random code.
- How do I disable a coupon code in WooCommerce? You can change the coupon’s status, trash it, or set an expiration date to disable it.
- Are WooCommerce coupon codes case-sensitive? No, coupon codes are not case-sensitive.
- How do I automatically apply a coupon code in WooCommerce? You can easily auto-apply coupons using our Advanced Coupons Premium plugin.
Do you have any questions about how to get started with WooCommerce coupon codes? Leave them for us in the comments section below!


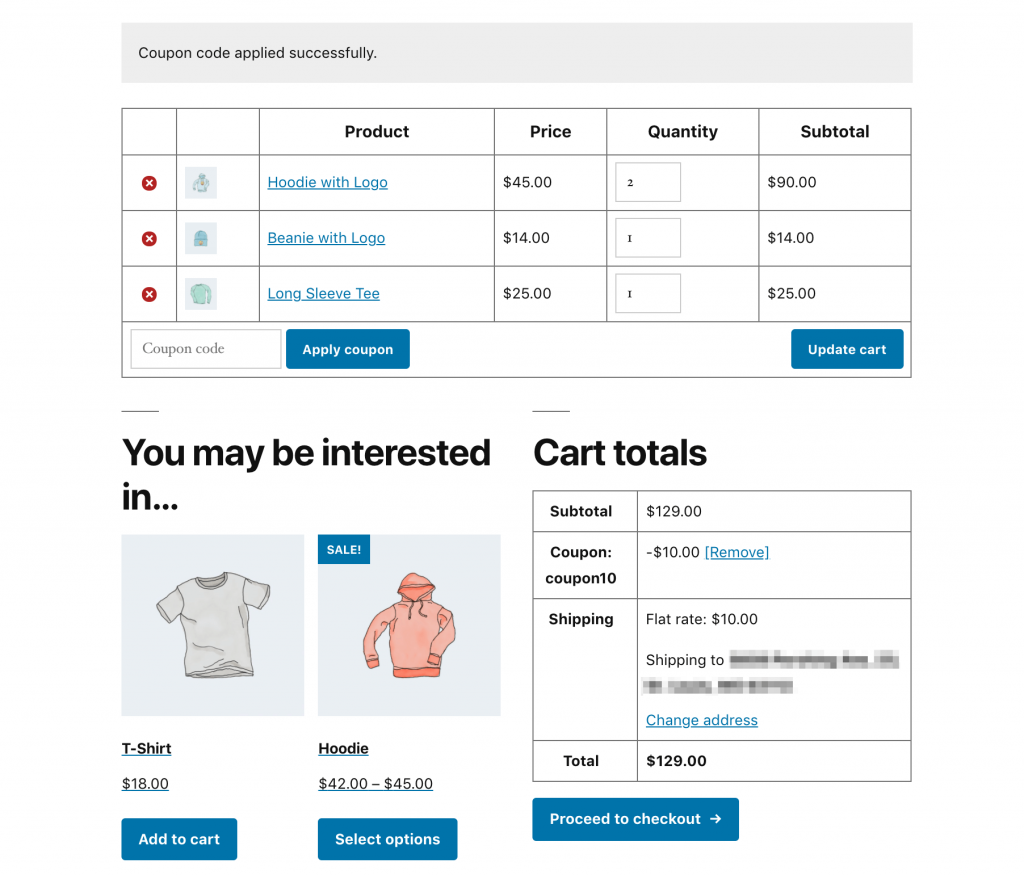
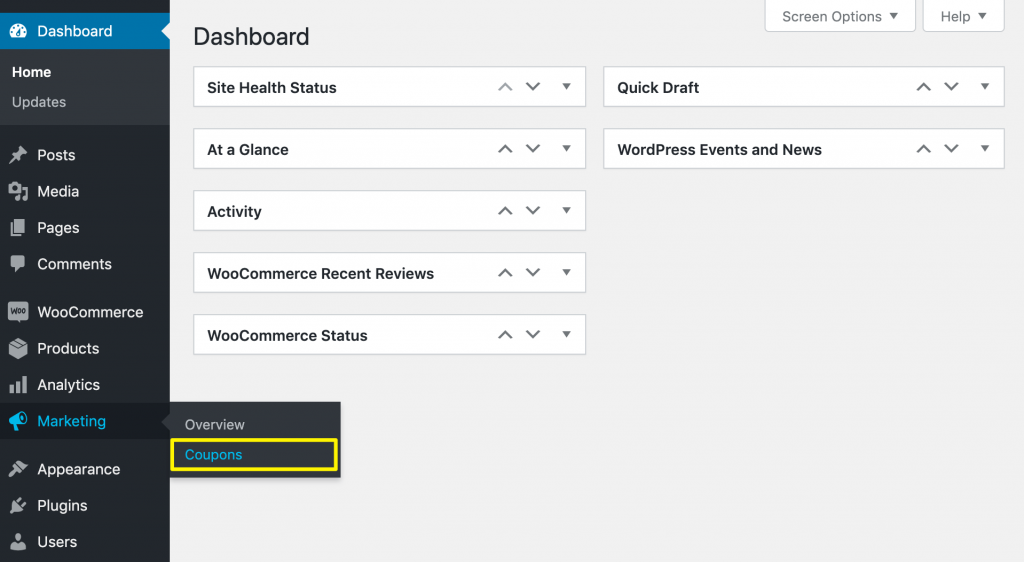
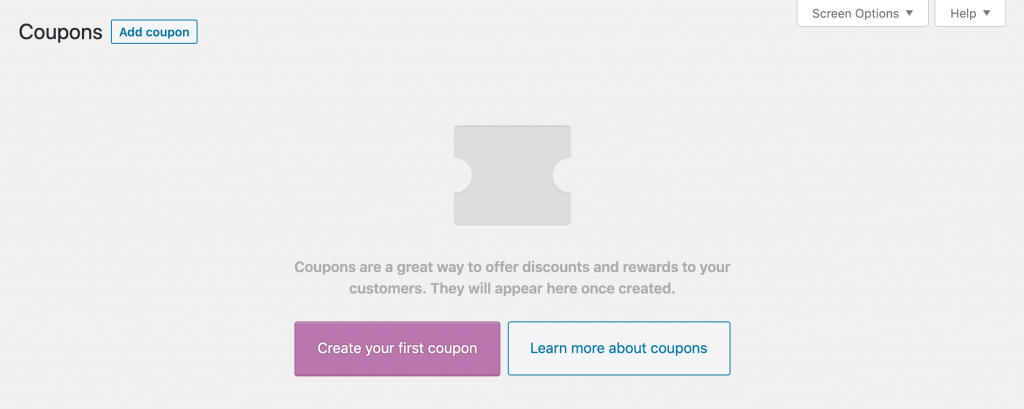
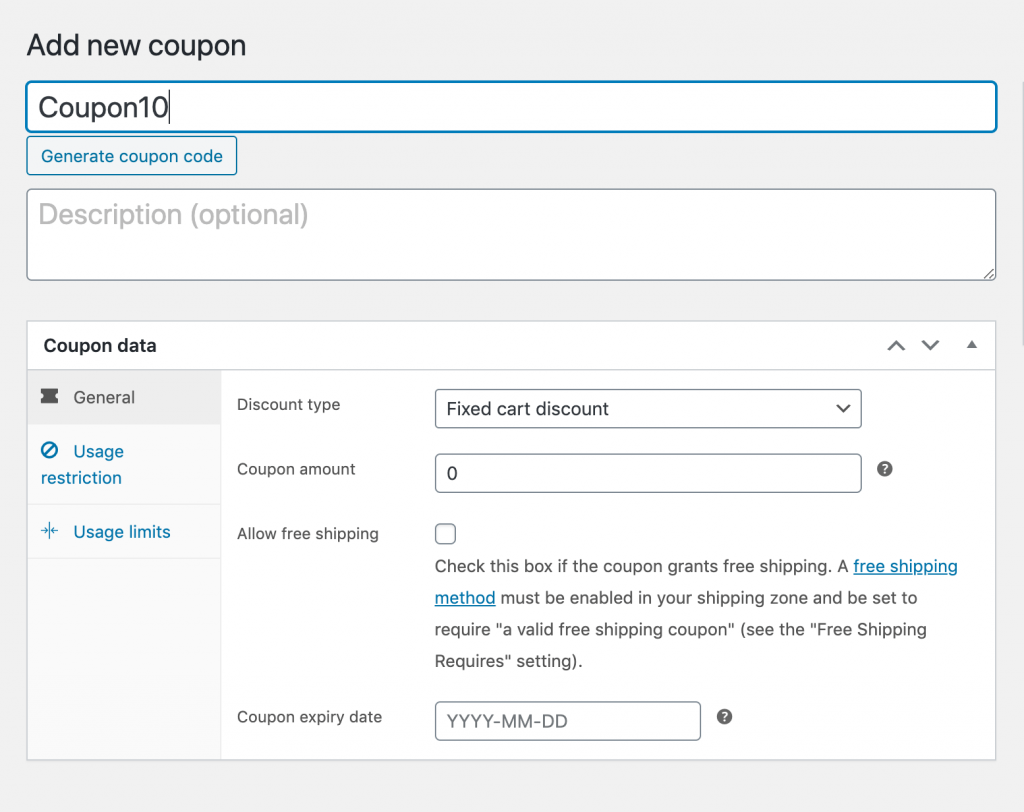
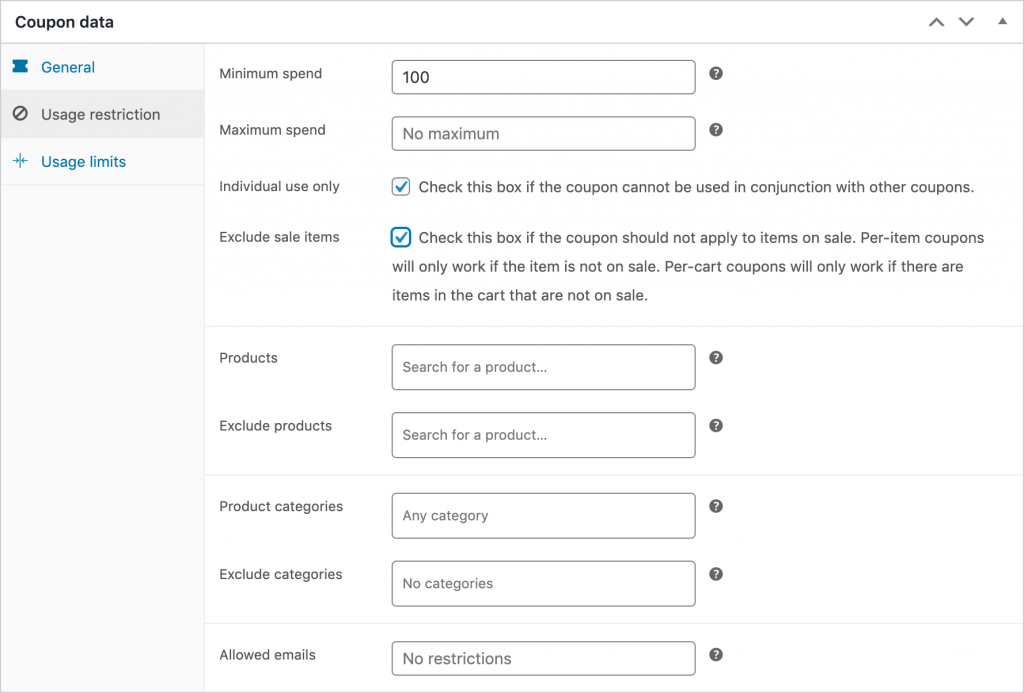
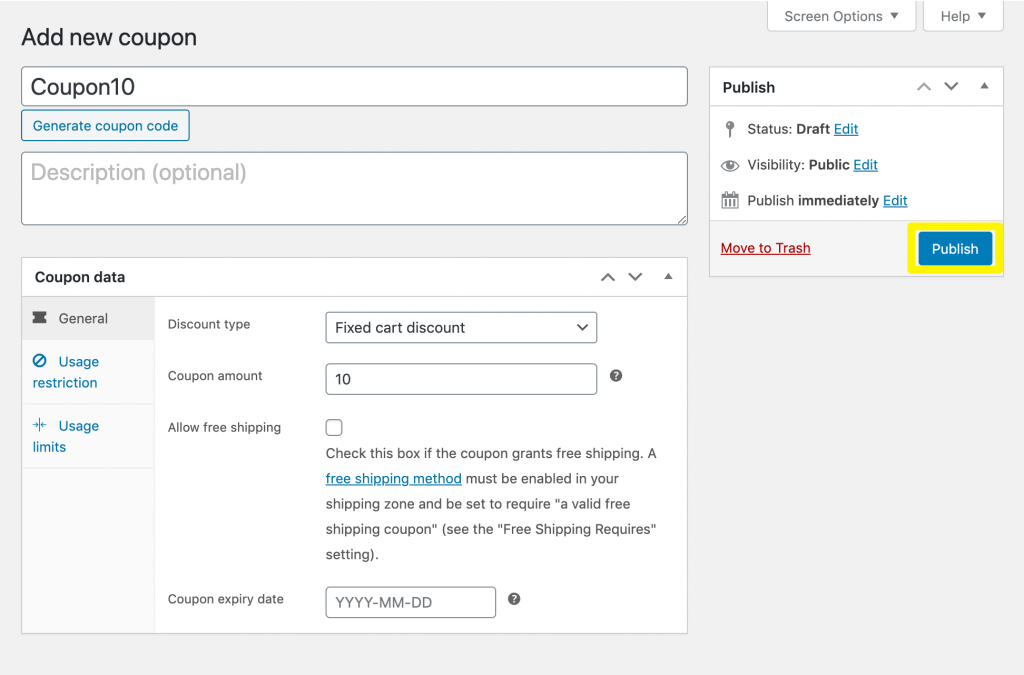
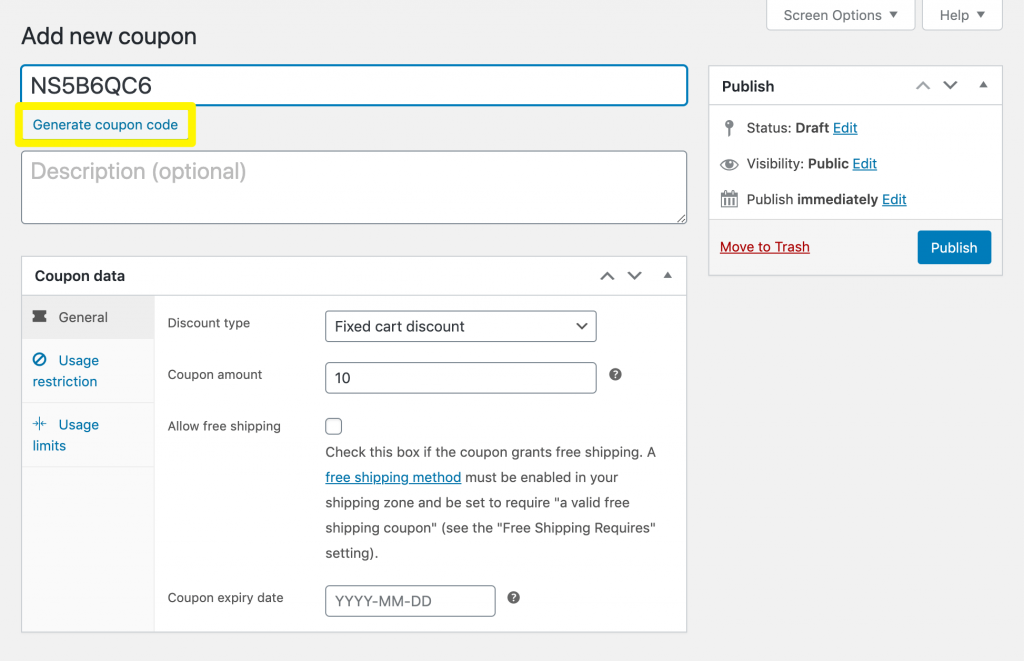
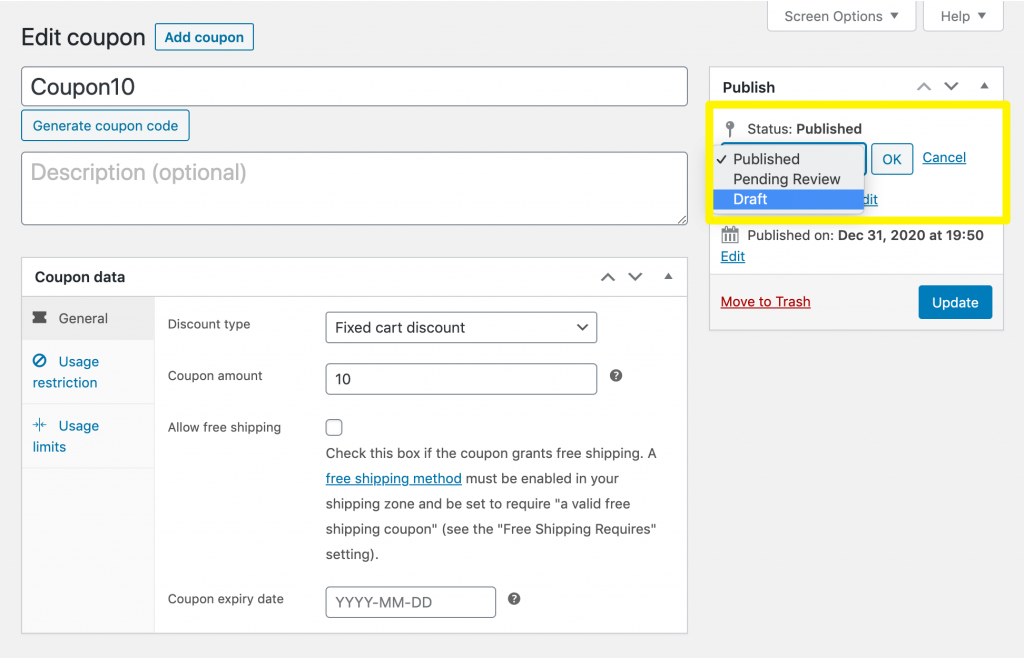
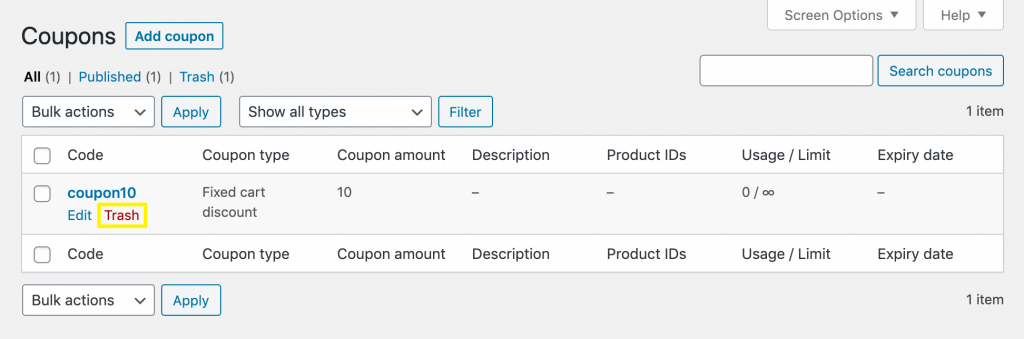
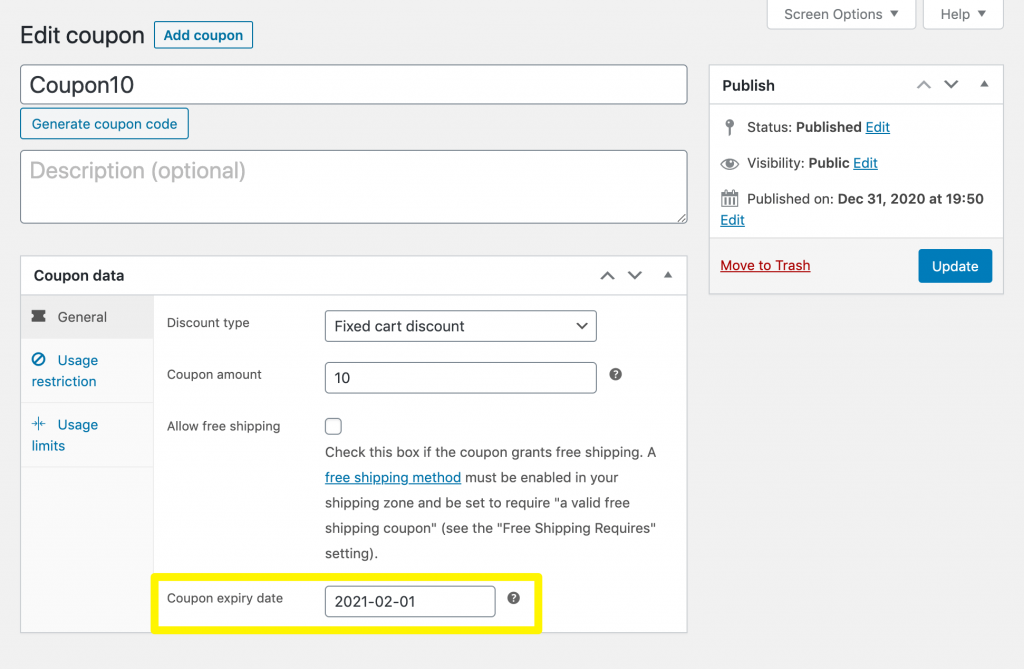
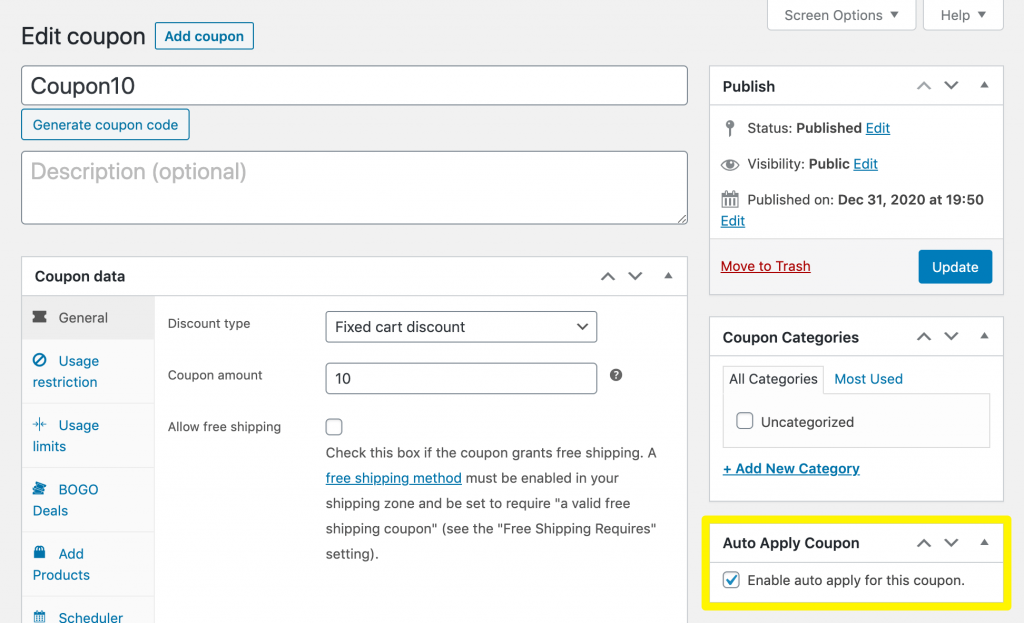


Can coupon codes include special characters like @!#%*?
Hey Mischa, generally not a good idea. I don’t think it would break, but for customers its confusing.
Can coupon codes be randomly generated? We would like to create a coupon but the code must be unique for each use and we don’t want to have to create 100s of coupons with the same rule set. Would like just one coupon with random/unique coupon codes
Hi James, yes, you can use our Virtual Coupons feature for this. More detail in this KB article here.
The quick summary is:
1. Create the perfect coupon code with all your settings the way you want them
2. Generate Virtual Coupons (you can generate thousands at a time)
3. The “parent” code is no longer claimable on its own, the customers claim the coupon via one of the virtual coupons (which are single use).
Virtual Coupons can been assigned to users, or fed into email marketing software, whatever you need.